Что такое поддержка dlna в телевизоре
Что такое DLNA на телевизоре

Содержание:
- 1 DLNA – что это?
- 2 Что такое поддержка dlna в телевизоре?
- 2.1 Что дает поддержка dlna
- 3 Беспроводная связь для разных брендов
- 3.1 Настройки ПК
- 3.2 Установка приложения для SMART TV
Если вы когда-нибудь видели, как фотографии, сделанные цифровой камерой, оживают в телевизоре или воспроизводили музыкальные файлы на компьютере через систему домашнего кинотеатра, вы ощутили волшебство DLNA. Эта широко интегрированная, но малоизученная технология позволяет передавать потоковые мультимедийные файлы с жесткого диска или карты памяти на другие устройства в домашней сети. При помощи технологии DLNA можно получить доступ ко всем файлам локальной сети с любого подключенного устройства: телевизора, смартфона ноутбука или планшетного компьютера.
DLNA – что это?
DLNA (Digital Living Network Alliance) — торговая группа, основанная Sony в 2003 году для определения принципов взаимодействия. Это новая технология, которая была создана для упрощения передачи информации с одного устройства на другое. До появления DLNA настройка домашней развлекательной сети была сложным процессом сбора IP-адресов и настройки каждого компонента для взаимодействия с другими без гарантии успеха. DLNA упростила процесс, установив единый протокол, обеспечивающий совместную работу сертифицированных DLNA мультимедийных устройств разных производителей.

Что такое поддержка dlna в телевизоре?
Существует два основных типа продуктов DLNA:
- серверы DLNA, такие как ПК или сетевое устройство хранения данных
- и клиенты DLNA – средства просмотра информации (смартфоны, телевизоры и т.д.).
Чаще всего используется по одному для потоковой передачи контента с использованием DLNA. Сервер DLNA – это устройство, которое хранит и отправляет фильмы, музыку и изображения. ПК под управлением Windows имеют встроенную DLNA в операционной системе, а Windows Media Player может выступать в качестве медиасервера.
DLNA разделяет мультимедийные устройства на 10 сертифицированных классов, которые подразделяются на три широкие категории:
- устройства домашней сети (ПК, телевизоры, AV-ресиверы, игровые приставки),
- мобильные портативные устройства (смартфоны, планшеты, цифровые камеры)
- и устройства домашней инфраструктуры (маршрутизаторы и концентраторы).

Класс устройства определяется его функциональными возможностями – хранит ли он, контролирует или воспроизводит мультимедиа, а не типом продукта, которым он является. Таким образом, устройство может попасть в несколько классов. Например, некоторые сертифицированные DLNA телевизоры могут быть классифицированы:
- как цифровой медиаплеер, то есть он может находить и воспроизводить мультимедиа с других устройств,
- и как цифровой мультимедийный рендерер, поскольку медиафайлы могут передаваться на него внешним управляющим устройством.
Когда вы подключаете устройство к маршрутизатору (роутеру), оно должно автоматически появиться в меню любого другого сертифицированного DLNA компонента без необходимости какой-либо настройки.
В типичном сценарии у вас может быть ПК с программным обеспечением, сертифицированным DLNA, которое преобразует его в медиасервер. Ваш сертифицированный DLNA теливизор – или игровая приставка – сможет просматривать контент на ПК и воспроизводить его в потоковом режиме. В качестве альтернативы контроллер, такой как планшет или смартфон, может обнаружить контент в телевизоре и дать команду воспроизвести его.
Стоит знать, что на рынке представлено более 4 миллиардов продуктов, сертифицированных по стандарту DLNA, включая:
- телевизоры,
- проигрыватели Blu-ray,
- устройства хранения данных,
- мультимедийные блоки,
- смартфоны,
- планшеты,
- игровые приставки.

Вероятно, в доме уже есть более одного совместимого устройства. В зависимости от производителя, телевизор может использовать фирменную версию DLNA, такую как:
- SmartShare (LG),
- SimplyShare (Philips)
- AllShare (Samsung),
Но независимо от используемого ПО, это все та же технология, и устройства будет взаимодействовать между собой.
Что дает поддержка dlna
Если в доме есть ПК, NAS, смартфон или телевизор последней модели, он, вероятно, поставлялся в комплекте с сертифицированным DLNA-программным обеспечением, которое позволит распознавать любые носители на нем сетевыми компонентами. Однако если в доме более старая модель телевизора, все равно можно превратить ее в медиасервер, добавив такую программу, как:
- Plex,
- Twonky,
- TVersity
- Windows Media Player.
Даже если производитель компонентов направляет вас к своей фирменной программе медиасервера, например, Samsung AllShare для Windows, все равно можно использовать один из этих сторонних вариантов.
Клиент DLNA — это устройство, на котором контент просматривается или воспроизводится, и такие продукты включают большинство интеллектуальных телевизоров, звуковых панелей и цифровых радиостанций. Некоторые продукты, такие как телевизоры с поддержкой DLNA, могут даже поставляться с заказным программным обеспечением для ПК, которое после установки позволяет ПК напрямую общаться с телевизором.
Прежде всего, проблемой могут стать форматы файлов. Некоторые устройства dlna в телевизоре могут воспроизводить видеофайлы MP4, но устройство, на которое отправляется MP4, может не распознать этот конкретный тип файла. То же самое относится к популярному типу видеофайлов DivX, который поддерживают многие телевизоры LG. Обычно существует обходной путь, который включает использование медиасерверов (таких как TVersity) для кодирования контента на лету. Но такой способ потребует от пользователя дополнительных настроек.

Управление цифровыми правами (DRM) – еще один камень преткновения. DRM управляет тем, как люди могут делиться цифровыми медиа для защиты авторских прав. Некоторые устройства, несмотря на сертификацию DLNA, не будут обмениваться определенными музыкальными или видеофайлами с другими устройствами из-за действующих ограничений DRM. Несмотря на то, что многие производители входят в альянс DLNA, некоторые крупные бренды предлагают свои собственные решения для домашних сетей, в то время как другие вообще не поддерживают DLNA.
Беспроводная связь для разных брендов
В большинстве случаев связать устройства разных брендов можно и без каких-либо особых сложностей. Для успешного применения технологии DLNA потребуется выполнить индивидуальные настройки в ПК и на устройствах, которые будут использоваться в качестве клиентов. Рассмотрим настройки более детально.
Настройки ПК
Выбор компьютера или ноутбука в качестве серверного хранилища (DLNA server) универсален, так как редко какой пользователь будет покупать отдельные устройства только для хранения данных. Обычно мощности обычного компьютера при условии достаточного запаса внутренней памяти вполне достаточно. Теперь перейдем к настройкам:
- Необходимо открыть информацию о подключенных сетях – открыть «Параметры сети и Интернет».

- Далее следует открыть «Параметры общего доступа» и включить «Сетевое обнаружение».

*При необходимости можно также включить доступ к принтерам для удаленной печати на современных устройствах.
- После этого нужно перейти в настройки «Потоковой передачи мультимедиа»:

- Следует убедиться, что ПК стал выступать в качестве медиа сервера и задать имя библиотеке:

Здесь же и будут отображаться все подключенные к сети устройства с предусмотренной технологией DLNA.
Теперь нужно поработать с видеотекой. Для этого потребуется открыть Windows Media Player:

Необходимо открыть программу, навести курсор на раздел «Видео» и нажать правую кнопку мыши, затем – выбрать вкладку «Управление видеотекой»:

После чего перед пользователем откроется следующий интерфейс:

- 1 – каталог общедоступных файлов.
- 2 – кнопка для добавления новых файлов.
- 3 – выбор новых документов для общего доступа.
На этом настройка ПК и заканчивается. Останется только установить необходимый софт на телевизор или другой клиент DLNA и можно будет в полной мере пользоваться удаленным доступом.
Важно! Любой интересующий файл можно добавить значительно быстрее. Достаточно нажать на него правой кнопки мыши и выбрать «Предоставить доступ к домашней группе».
Установка приложения для SMART TV
Многие современные телевизоры имеют уже встроенный софт для взаимодействия по проколу DLNA. Поэтому дополнительная установка программы требуется только после самостоятельной перепрошивки телевизора. Рекомендуется установить программу для транскодирования – она поможет избежать проблем, когда телевизор откажется воспроизводить тот или иной формат видео.
Скачать мультифункциональный декодер можно по ссылке
Устанавливается он на ПК или на медиа-сервер.
Что такое DLNA на телевизоре и как подключить?

- Что это такое?
- Зачем нужен?
- Виды поддержки
- Настройка и эксплуатация
Информационные технологии с каждым годом все стремительнее и плотнее входят в нашу повседневную жизнь. Для многих просмотр фильмов в 3D-режиме в домашних условиях уже привычная вещь. Разработчики цифровых приборов стремятся идти в ногу со временем и предлагают потребителям новые технологии, делающие бытовую жизнь более комфортной и простой.
Оснащенный функцией DLNA телевизор – это всегда качественная картинка на большом экране. Она позволяет не использовать дополнительные съемные носители для хранения фильмов, изображений и музыки.

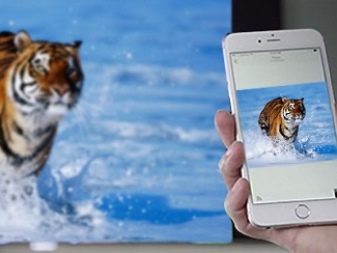
Что это такое?
Современная коммуникационная технология DLNA, которая переводится как «Альянс домашних цифровых сетей», предоставляет пользователю широкую возможность быстрого взаимодействия с другими устройствами для обмена различной информацией. DLNA выступает как беспроводной или проводной клиент-сервер между цифровыми приборами. Например, можно смотреть фильмы на телевизоре с ноутбука. Сегодня данная функция особенно востребована из-за большой популярности функциональных телевизоров Smart TV.
DLNA на телевизорах даёт возможность обеспечить максимальный комфорт для быстрого доступа к данным различного размера и формата на других устройствах с данной поддержкой. «Сервером» могут выступать различные группы агрегатов (планшеты, стационарные компьютеры, ноутбуки, игровые консоли, медиаплееры, фото- и видеокамеры). Телевизор чаще выступает в виде «клиента», принимающего информацию. Если прибор не поддерживает данную функцию, то придётся использовать внешний адаптер в виде плеера или цифрового ресивера с возможностью объединять сети.


Зачем нужен?
Данная технология – это не только удобство в пользовании, но и качество. Вне зависимости, это фотографии из отпуска или любимый фильм. От года в год информационные системы все плотнее входят в обычную жизнь, и многие современные люди просто не представляют своих будней без данных возможностей. Тем более что разработчики программного обеспечения постоянно работают над усовершенствованием своих технологий, наделяя их более широкими возможностями, а технология DLNA стала актуальной в решении возникающих задач.
Однако для того, чтобы просматривать изображения, слушать музыку, смотреть кинофильмы в реальном времени, совершать какие-либо другие действия, необходимы соответствующие программы. И каждый производитель выпускает их исключительно адаптированные к своим устройствам.

Главная особенность DLNA – это возможность автоматической настройки оборудования для цифровой передачи данных. У пользователя нет необходимости долго разбираться в особенностях работы системы, перечитывать инструкцию по руководству, искать решение проблемы на форумах или обращаться к специалистам за помощью. Такая технология предназначена тем, кто не очень хочет разбираться в нюансах работы сетей, или не имеет глубоких познаний в IT-сфере. Как правило, чтобы начать работу, достаточно будет установить требуемое приложение и совершить несколько несложных действий.
Следует учесть, что не все файлы подряд доступны для просмотра. Общими являются несколько папок, но не из всей памяти.
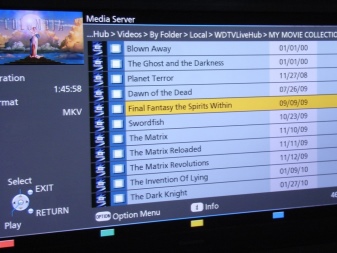

Виды поддержки
DLNA в своей работе использует набор сетевых протоколов, благодаря чему и осуществляется принцип «приём-передача» между совместимыми устройствами. Большая часть медиаприборов сегодня поддерживает по умолчанию функцию DLNA. Существует 2 вида поддержки данной технологии.
- Встроенная работает по принципу Smart TV. Подключение обеспечивается с помощью USB-канала или через Wi-Fi. Установленные драйвера позволяют просматривать файлы разнообразных форматов. Однако возможностей для их воспроизведения у данного варианта гораздо меньше. Поскольку используемые драйвера во многом не поддерживают масштабирование и некоторые функции для просмотра качественной картинки.
- Внешняя поддержка осуществляется через устройства. Это могут быть ресиверы, спутниковое и цифровое ТВ, видеоплееры и прочее.


Следует также подробно рассмотреть, какие типы устройств сосуществуют с технологией DLNA.
- Телевизоры Smart TV. Такие приборы способны выполнять стриминговый приём напрямую из интернета, а также могут быть со встроенным медиаплеером.
- NAS – сетевые хранилища любой информации.
- Сетевой медиаплеер – устройство, которое выполняет роль «посредника» между Сетью и телевизором. Он позволяет выводить файлы из интернета напрямую на экран.
- Медиасервер – также своего рода хранилище.
- Беспроводные принтеры – позволяет печатать с любого устройства, которое поддерживает функцию DLNA.
- Смартфоны, планшеты, телефоны.
- Камкордеры (камеры, передающие сигнал по беспроводной связи) и цифровые фотокамеры.
- С Wi-Fi модулями аудио- и медиаплееры.
- Игровые консоли.



Настройка и эксплуатация
Приступая к подключению, необходимо сначала убедиться, совместимы ли ваши устройства с технологией DLNA. Сегодня ведущие разработчики цифровых технологий поддерживают данную функцию. Исключение составляет компания Apple и BridgeCo, которая разработала свою технологию для отдельных брендов. Соответственно, что если вы приобрели устройство от данной фирмы, то подключиться к сети DLNA будет невозможно.
Первое, что нужно сделать – это связать компьютер и телевизор в одну сеть. Осуществить это можно двумя способами: беспроводным и проводным. Как отмечают специалисты IT-сферы, то самым надежным и бесперебойным можно считать второй вариант.
Кабельное подключение даёт стабильный сигнал, высокую скорость передачи, низкое время отклика и минимальное влияние помех. Поэтому смотреть фильмы в Full HD, Ultra HD-качестве будет намного комфортнее.
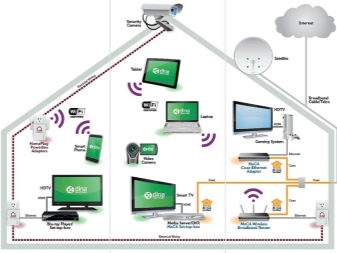

Беспроводное Wi-Fi-соединение – это, конечно же, цифровой прогресс, который позволяет исключить некоторые неудобства с проводами. Однако имеются и свои минусы. Скорость передачи сигнала напрямую зависит от мощности антенны, поэтому приобретать роутер лучше с 2-3 антеннами для увеличения диапазона покрытия и, соответственно, для повышения стабильности сигнала. Учесть следует и возможные преграды, которые могут создавать помехи.
После того как вы включили маршрутизатор, и появилась связь между двумя устройствами, необходимо настроить домашний медиасервер. Для этого следует установить специальную программу, предлагаемую официальным представителем или сторонними разработчиками. По утверждению специалистов, стандартные приложения крайне нестабильны, особенно если много разнобойных файлов. Из-за этого сервер может подвисать или, вообще, отказываться работать.

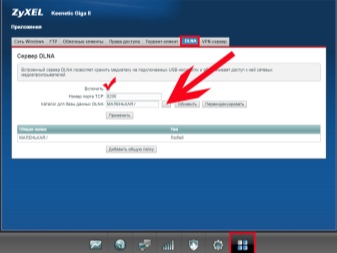
Установка программы не занимает много времени. Главное, указать путь на компьютере, где будет расположен домашний медийный сервер, создать ярлык и запустить процесс. Далее следует настроить параметры: указать тип устройства из списка за счет автоопределения, выделить папки, которые будут задействованы для просмотра, с фильмами, музыкой и изображениями. На завершающем этапе следует включить установленное приложение на принимающем устройстве и найти созданный сервер.
Однако может возникнуть такая ситуация, что телевизор не видит сервера на компьютере. Такая ситуация чаще всего возникает из-за антивируса, который блокирует соединение. Для этого достаточно будет приостановить защиту временно на антивирусе, пока вы смотрите кино. Но могут быть и другие причины неисправности:
- не запущен сервер на ноутбуке;
- телевизор и ПК находятся на разных сетях;
- установленная программа не «подружилась» с устройством.
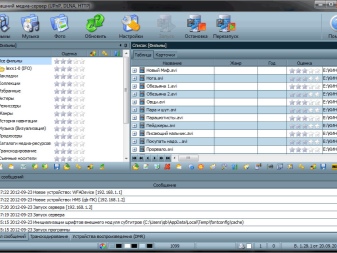

В следующем видео вас ждут установка и настройка DLNA медиа сервера.
Что такое DLNA сервер в телевизоре, для чего нужен и как настроить?
Всем привет! Сегодня в статье мы постараемся легко и просто разобрать технологию DLNA. Также я расскажу – какими программами пользуюсь лично я сам, и поведаю – как их настроить. Начнем, наверное, с самого начала, а именно с определения и вопроса – что такое DLNA: в телевизоре, компьютере, ноутбуке или другом устройстве. После этого расскажу краткую, но подробную инструкцию по настройке.
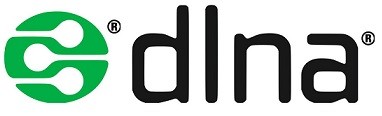
- Определение
- Принцип работы
- ШАГ 1: Подключение
- ШАГ 2: Настройка медиа-сервера
- Стандартные средства Windows (7, 8, 10)
- LG (Smart Share)
- Программа «Домашний медиа-сервер»
- ШАГ 3: Воспроизведение
- Задать вопрос автору статьи
Определение
Аббревиатура расшифровывается как «Digital Living Network Alliance», что дословно можно перевести как «Альянс цифровой домашней локальной сети». Пока и правда ничего не понятно. Но на деле DLNA – это возможность использовать локальную сеть как единое целое для передачи медиафайлов. Расскажу на примере.
Дома есть большая дружная семья. Также внутри дома есть локальная сеть. К ней подключены: несколько компьютеров, ноутбуков, один принтер, телефон с планшетом и новенький большой телевизор. DLNA позволяет использовать любой медиаконтент: фотографии, видео, музыку – всем членам семьи с любого устройства.
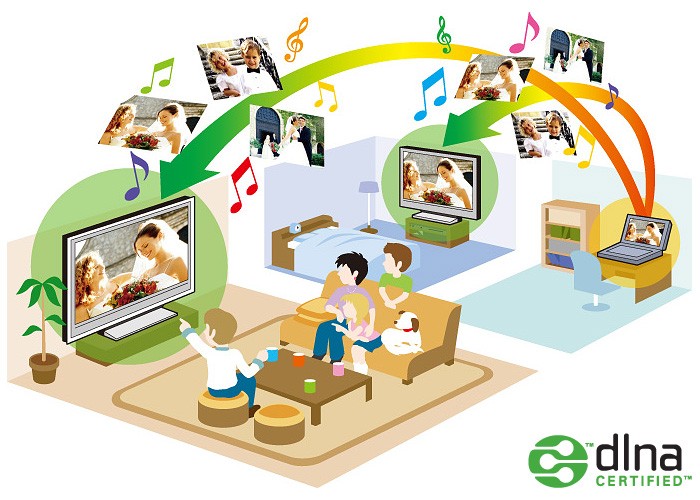
Например, вы можете закачать фильм на компьютер и смотреть его на любом локальном устройстве. При этом сам фильм все также будет находиться на компе. Если у вас дома скопилась большая библиотека фильмов, музыки и фотографий – то вы можете просматривать их на: телевизоре, планшете, телефоне и других аппаратах. Теперь не нужно пользоваться неудобными флешками и жесткими дисками.
Принцип работы
Как мы уже разобрались, технология DLNA позволяет просматривать любой медиаконтент на устройствах, которые подключение к одной локальной сети. Если говорить про домашнюю сеть, то подключение происходит к обычному WiFi роутеру. Остальные же устройства могут быть подключены как по кабелю, так и по Wi-Fi.
При этом используется протокол UPnP, который за счет связки стандартов позволяет потоково просматривать фильмы, музыку или фотографии. Также у каждого такого устройства должна быть поддержка DLNA. Без неё подключиться и использовать эту технологию будет невозможно. Благо, почти все современные устройства поддерживают «ДЛНА».

На сегодняшний момент медиа-сервер поддерживается компьютерами, ноутбуками, телевизорами, фотоаппаратами, принтерами, смартфонами, планшетами и другими устройствами. Чаще всего как домашний медиа-сервер используют персональный компьютер или ноутбук, на котором можно хранить достаточно много данных.
С помощью специальной программы производится настройка для того, чтобы сделать отдельные папки видимыми в локальной сети. В некоторых случаях нужно будет произвести сетевую настройку и конфигурацию политики использования локальных данных. Если говорить проще, чтобы комп дал добро на использование определенных папок. Например, вы можете «расшарить» папку «Видео», и она станет доступна в локальной сети для всех подключенных устройств.
Лично я использую домашнюю сеть и DLNA для просмотра фильмов и видео на широком экране. И поэтому расскажу про настройку именно на телеках. Нужно также понимать, что поддержка DLNA есть только в свежих телевизорах. По конфигурации стоит посмотреть более детальную информацию в техническом паспорте или в интернете.
ПОМОЩЬ СПЕЦИАЛИСТА! Если вы хотите узнать: поддерживает ли ваш телевизор DLNA – то вы можете обратиться ко мне в комментариях. Просто напишите полное название модели вашего телека, и я отвечу на этот вопрос. Также вы можете консультироваться со мной там и по другим вопросам.
ШАГ 1: Подключение
Вам нужно подключиться к одной домашней сети вашего маршрутизатора. Телевизор вы можете подключить как по кабелю, так и по Wi-Fi. В качестве медиа-сервера мы будем использовать ноутбук или компьютер.
ШАГ 2: Настройка медиа-сервера
Для этого можно использовать как отдельные программы, так и стандартные утилиты в операционной системе Windows. Они все работоспособны, и вы можете использовать любой из предложенных вариантов.
Стандартные средства Windows (7, 8, 10)
- Включите телевизор и компьютер. Подключите их к одной локальной сети. Нажмите по подключению и зайдите в центр управления сетями.

- Переходим в «Домашнюю группу».
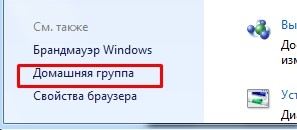
- Нажмите по ссылке: «Выберите параметры потоковой передачи мультимедиа». Также убедитесь, что вышестоящая галочка включена.
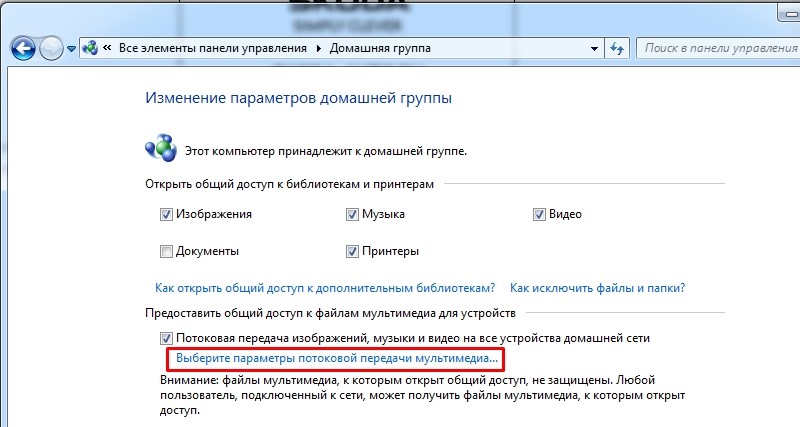
ПРИМЕЧАНИЕ! Зайти туда можно также и через меню «Пуск» – просто введите в поисковую строку фразу: «Параметры потоковой передачи мультимедиа».
- Если вы увидите вот такое окошко, то нажмите «Включить потоковую передачу мультимедиа».
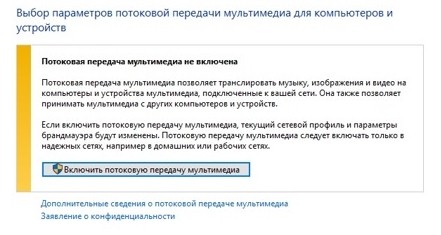
- Рядом с каждым из устройств должен стоять параметр – «Разрешено» (В Windows 10 нужно будет поставить галочку).
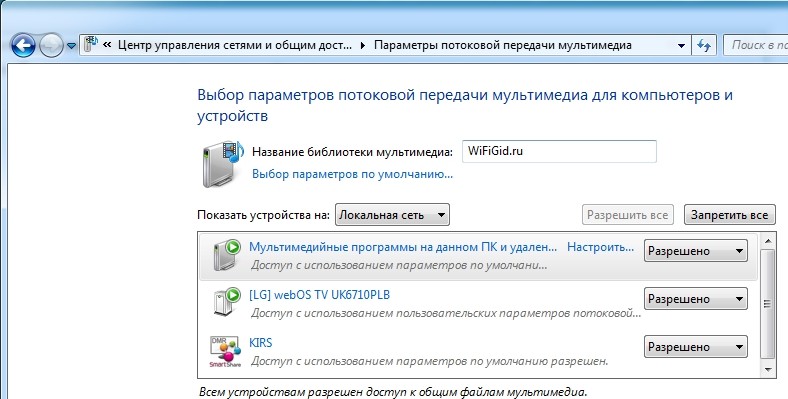
- Найдите свой телевизор и убедитесь, что в «Настройках» стоит галочка – «Использовать параметры по умолчанию».
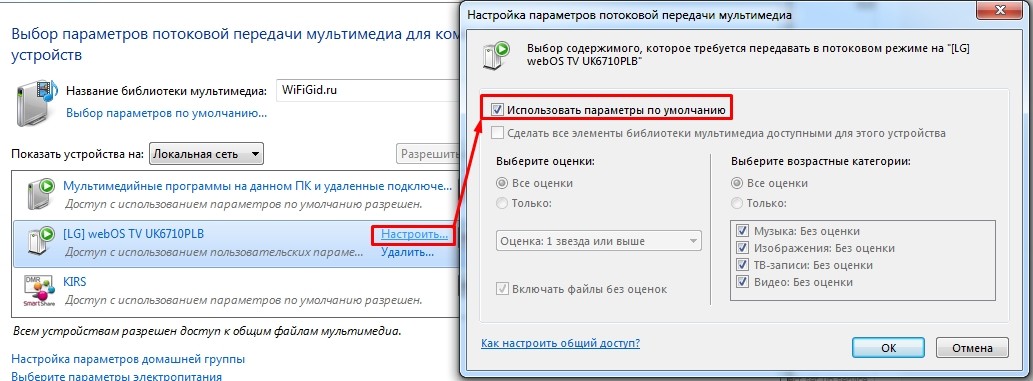
- Настройку мы сделали, но теперь нам надо добавить какие-то файлы в наш медиа-сервер. Откройте «Пуск» и введите в поисковую строку «Проигрыватель Windows Media» (нам нужен именно проигрыватель).
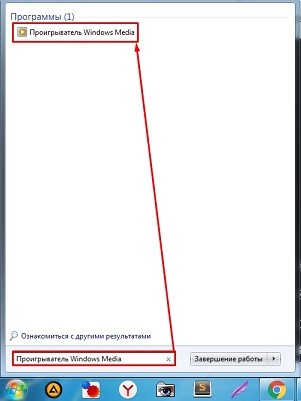
- «Видео» – «Управление видеотекой».

- Нажимаем «Добавить…». Выбираем папку, которую вы хотите расшарить для телевизора и других подключенных устройств. Нажимаем «Добавить папку».
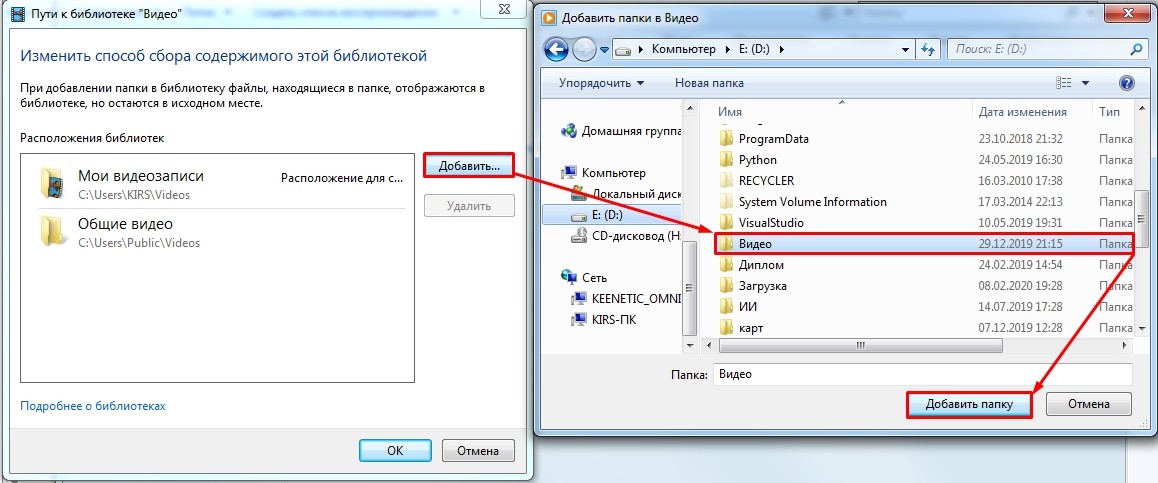
- Теперь выделяем нашу новую папку и нажимаем «ОК».
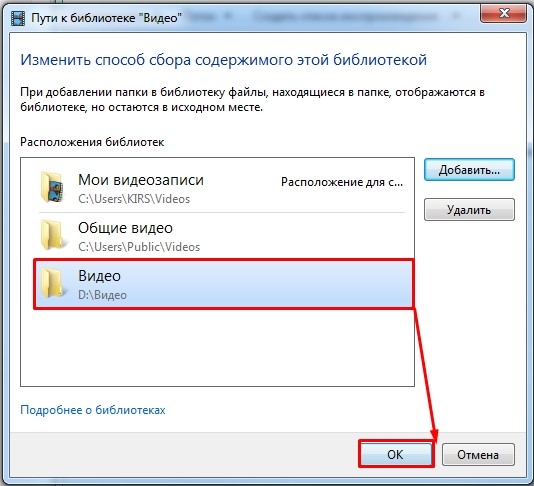
В самом конце нужно будет немного подождать, если файлов на сервере очень много. Если вы хотите добавить отдельный фильм, то можно просто перетащить его из папки в рабочую область. Вы можете также проигрывать отсюда фильмы или музыку: нажимаем правой кнопкой по файлу, выбираем «Воспроизвести на» и далее выбираем наш телевизор.
LG (Smart Share)
- Заходим на официальный сайт и скачиваем программу. После скачивания откройте архив и запустите «setup.exe»

- Установка достаточно простая, просто действуйте согласно инструкции.
- На определенном этапе убедитесь, что стоят галочки как на картинке ниже.
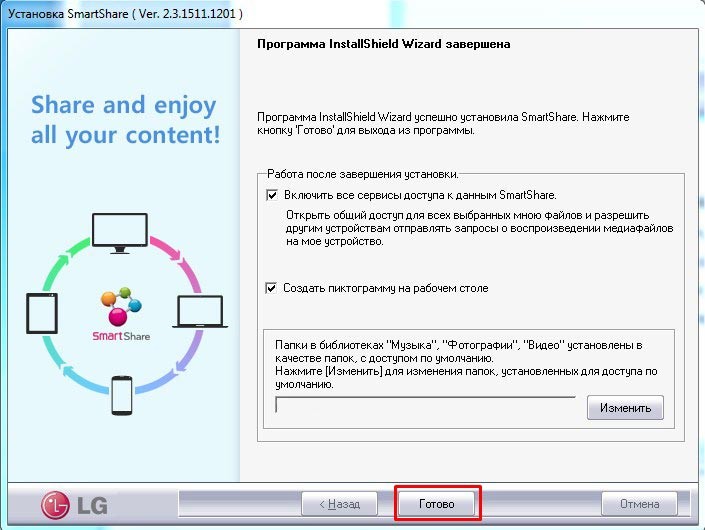
- После запуска нажмите на любой значок.
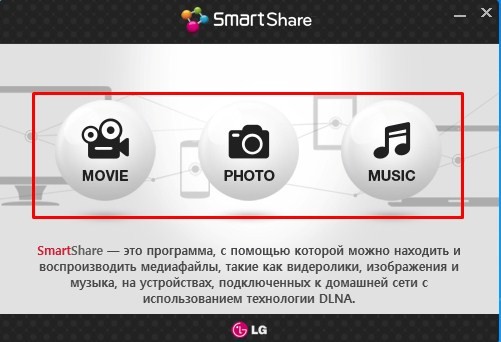
- Перейдите в раздел «Параметры».
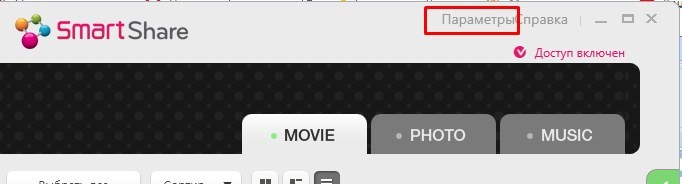
- Нажмите на «Вкл.» – чтобы включить службу.
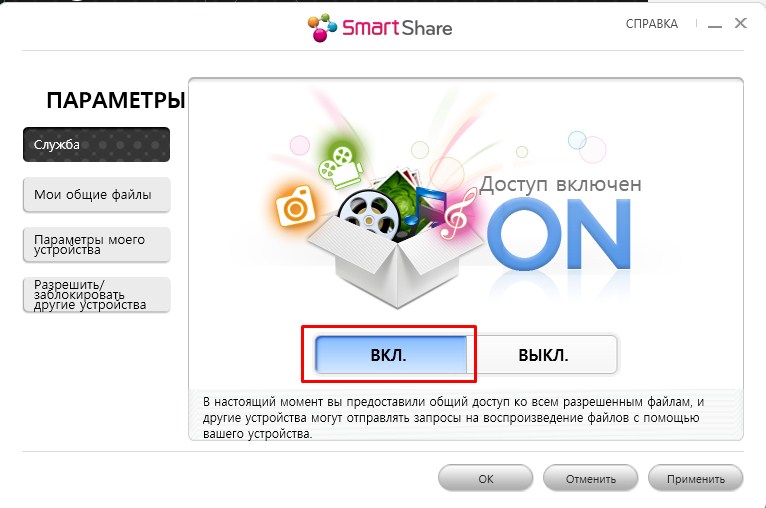
- Теперь заходим в раздел «Мои общие файлы» – выберите папки, которые станут доступны на телевизоре.
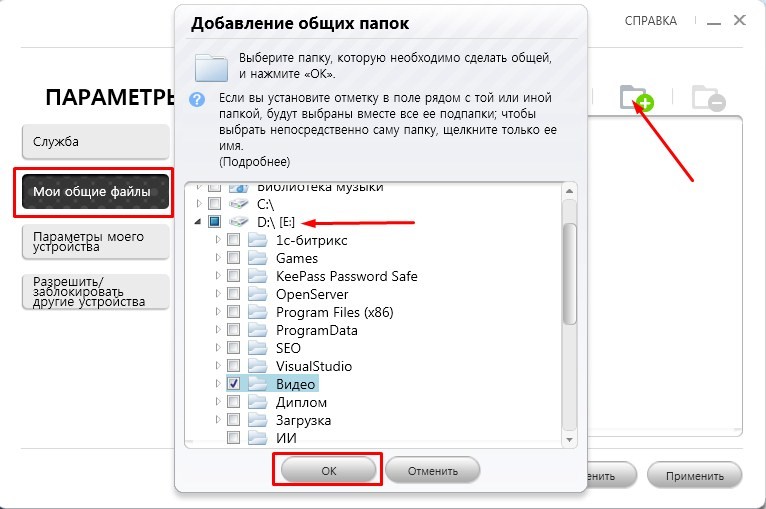
- Теперь вы увидите все видео, которые есть в данной папке. Если ваш телевизор включен, то вы можете включить видео на нем. Для этого нажмите правой кнопкой по нужному фильму и далее выберите «Воспроизвести» на вашем телевизоре.
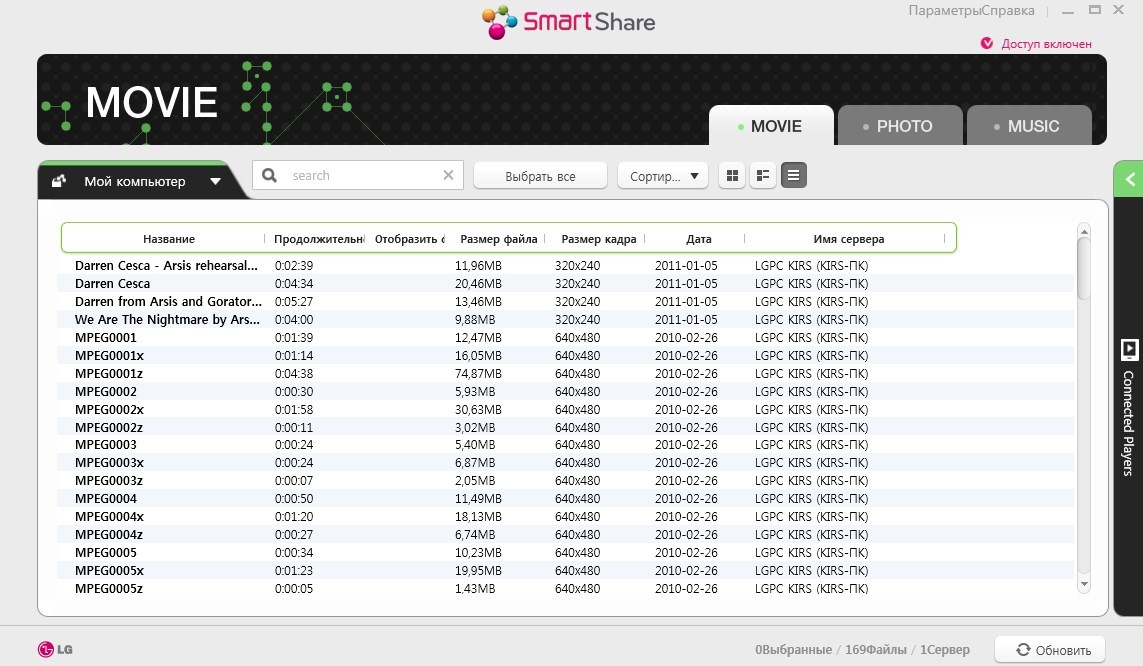
- Телевизор должен отображаться справа в панели. Для воспроизведения на самом телевизоре – заходим в «Меню» и выбираем раздел «Smart Share» (Он может располагаться в подключениях).
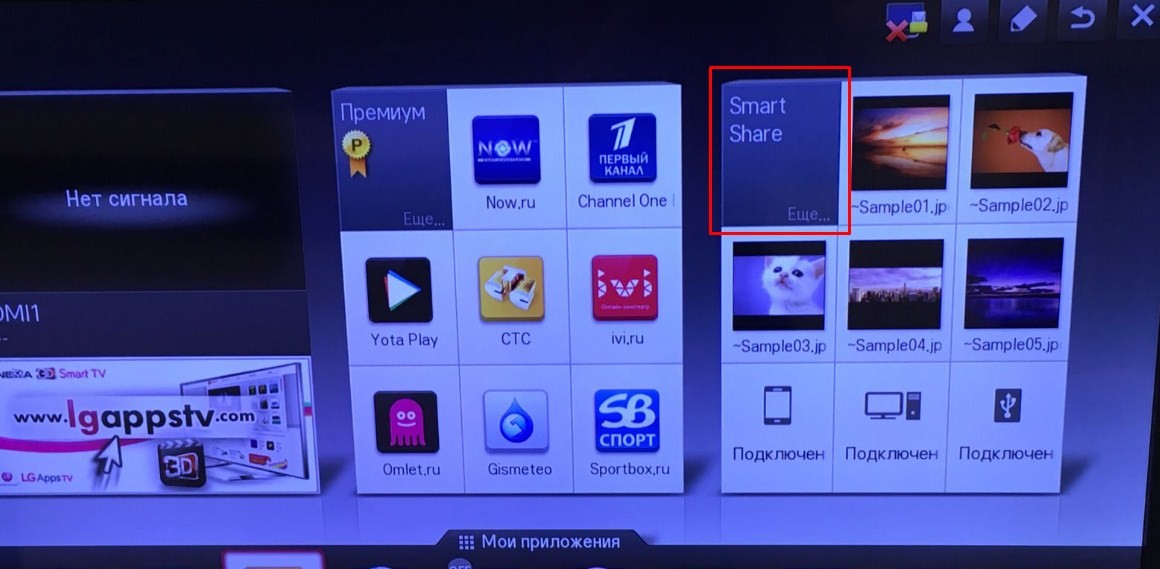
Программа «Домашний медиа-сервер»
- Вводим в поиск название программы, заходим на официальный сайт и скачиваем пакет для вашей ОС.
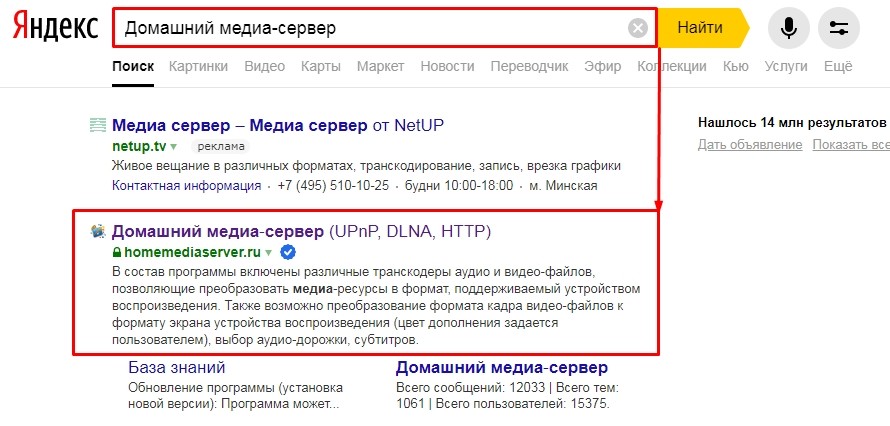
- Там немного странная установка: сначала вам нужно распаковать файлы, а потом сделать установку. В самом конце вас попросят указать «Устройство из списка». Вы можете выбрать его вручную или оставить галочку «Автоопределение». Нажимаем «Далее».
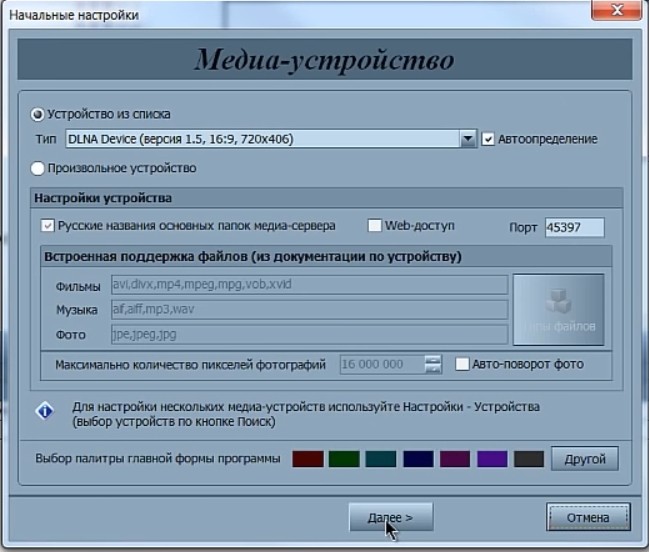
- Вам будет предложение использовать расширенные папки, которые стоят в Виндовс по умолчанию. Лучше их удалить, чтобы они не мешали.
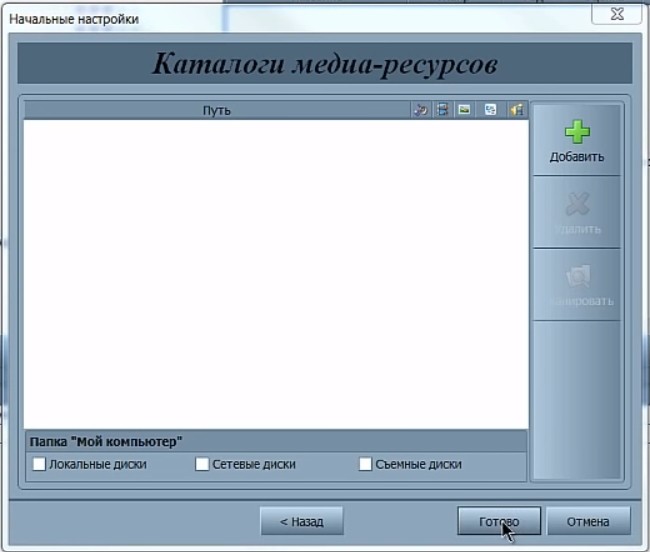
- Теперь сверху вы видите три каталога: «Фильмы», «Музыка» и «Фото». Покажу на примере видео – выбираем раздел «Фильмы» и нажимаем «Настройки». Кликаем по кнопке «Добавить», выбираем папку и жмём «ОК».
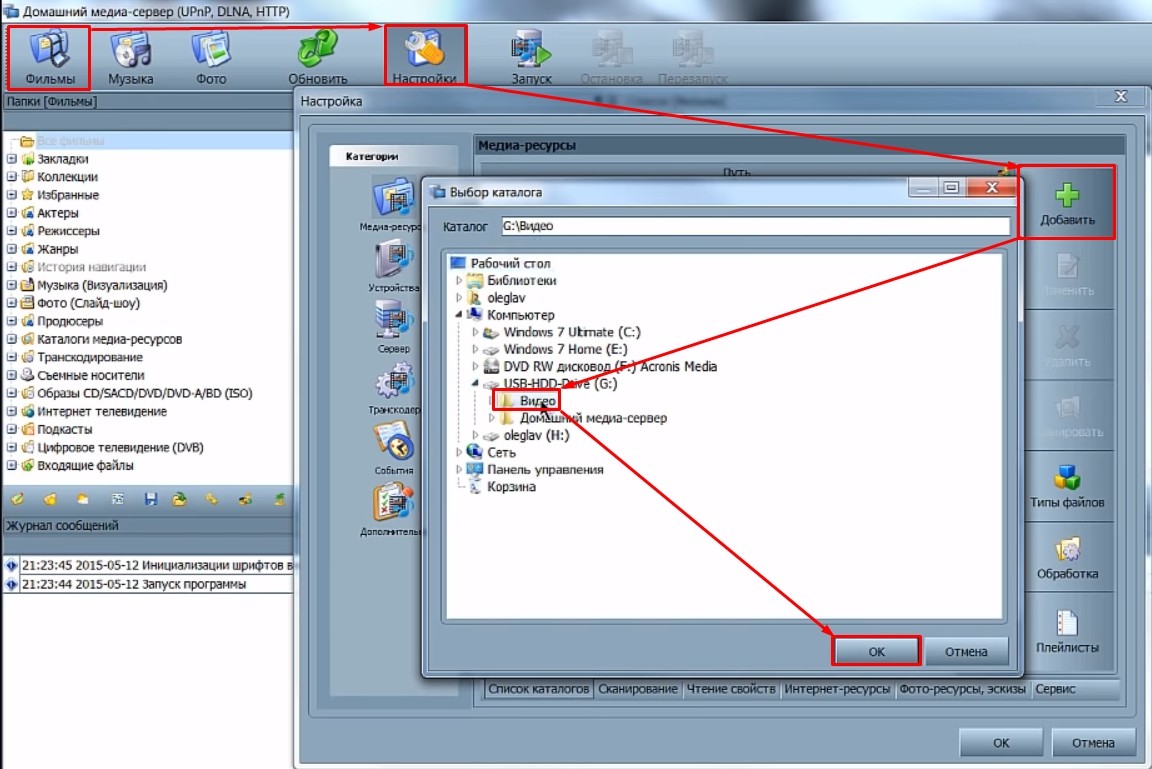
- Теперь всё видео из этой папки добавилось на сервер.
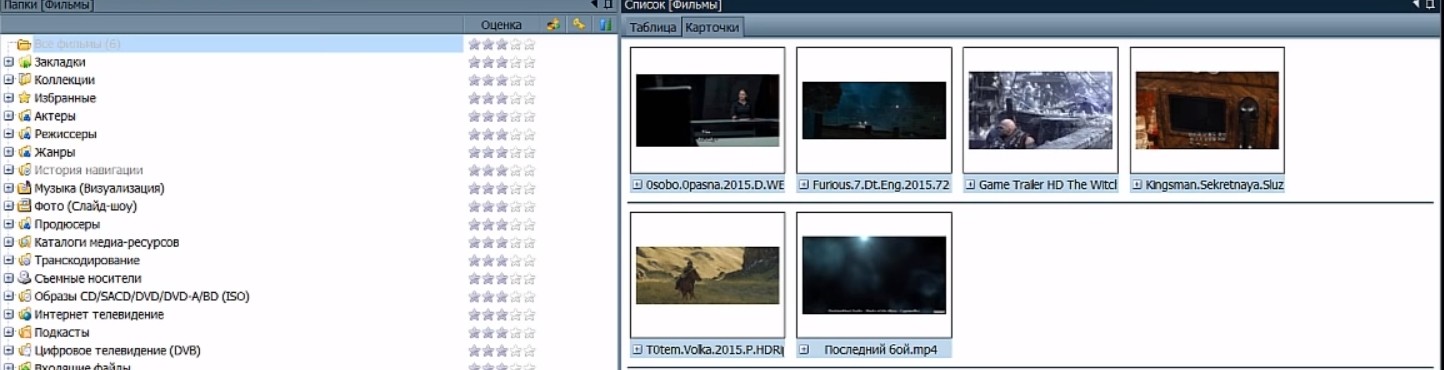
- Теперь небольшие настройки для удобства использования. Опять нажимаем «Настройки» и заходим на вкладку «Сканирования» – ставим галочку «Всегда использовать имя файла в качестве названия медиа-ресурса».
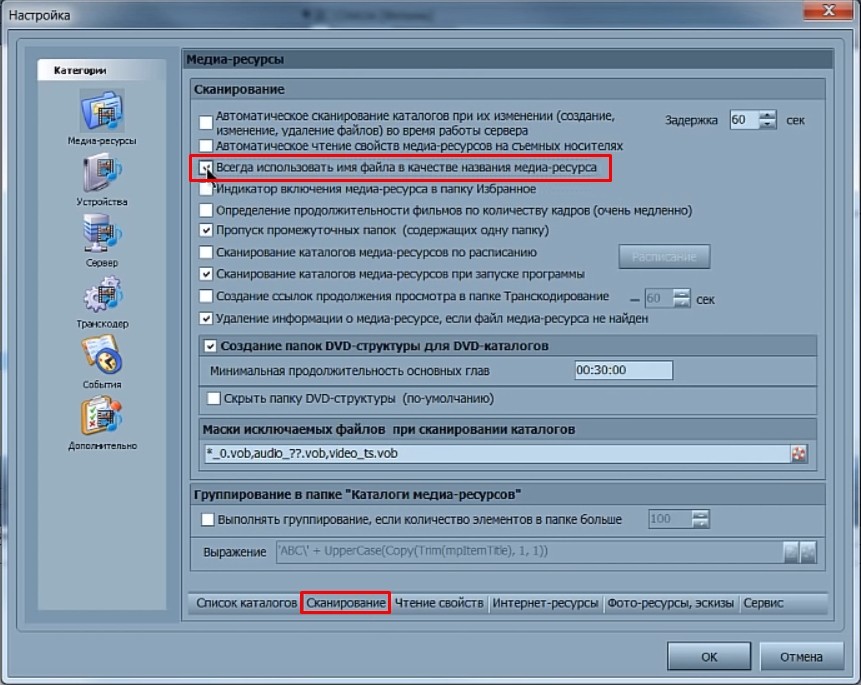
- «Сервис» – убираем галочку «Включить папку…».
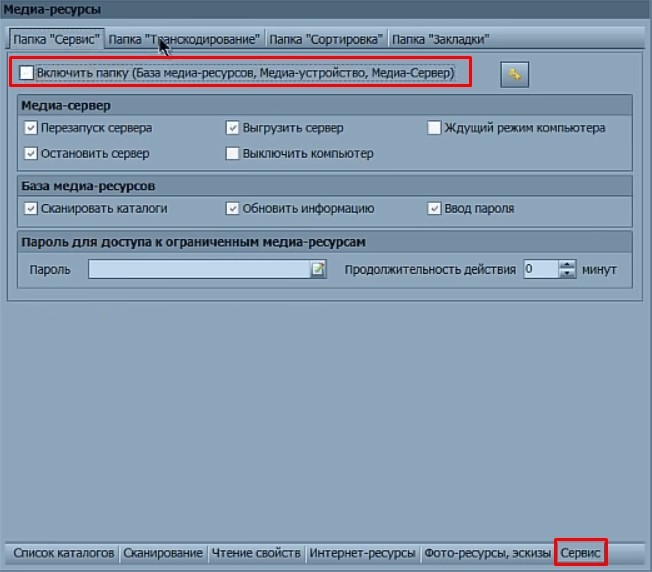
- На вкладке «Папка Транскодирование» выключаем верхнюю галочку.
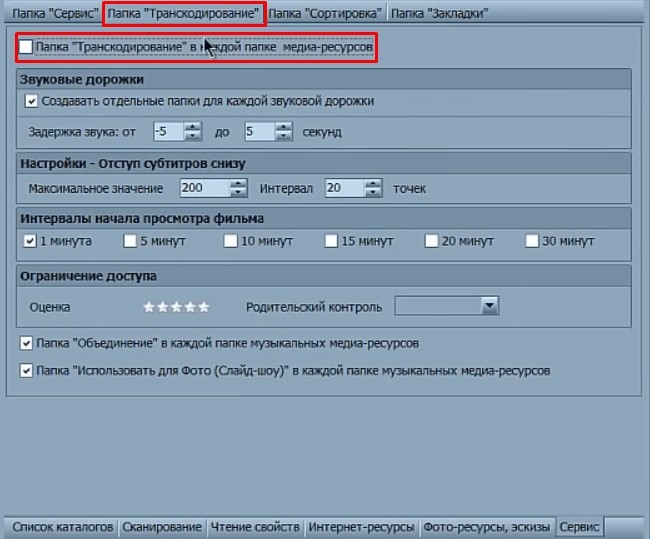
- Теперь на третьей вкладке «Папка Сортировка» также выключаем верхнюю галочку.
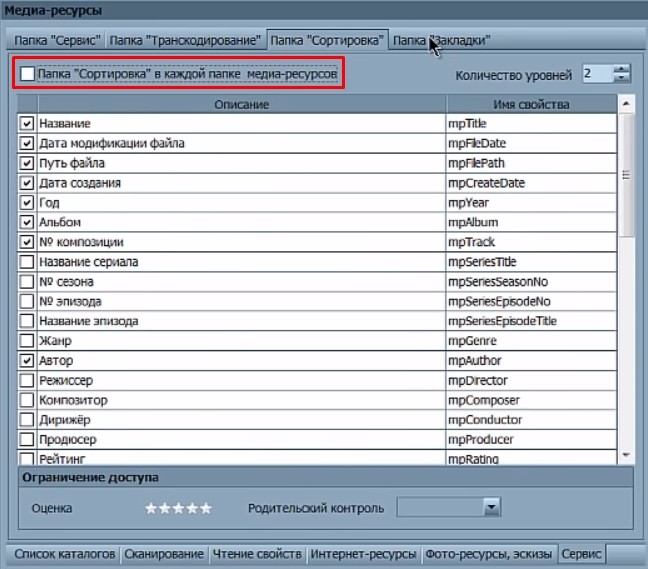
- На последней вкладке «Папка-Закладки» также выключаем самую верхнюю галочку «Папка-Добавить закладку…».
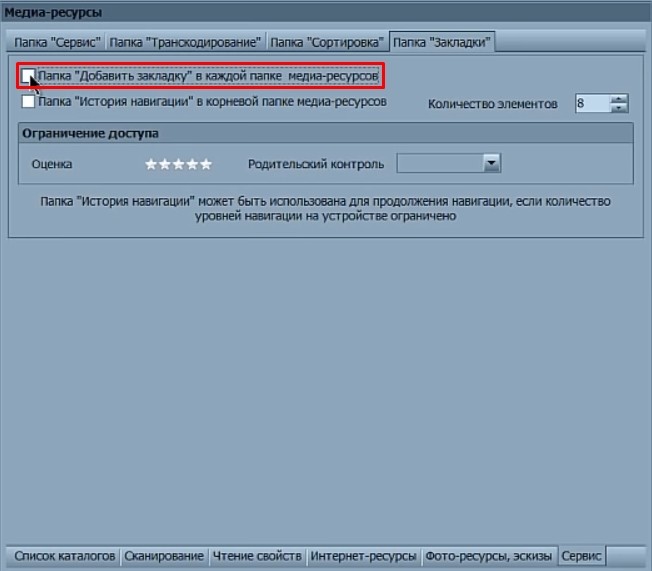
- Нажимаем «Запуск сервера» – разрешите использовать данный сервер для «Брандмауэра». После этого нажмите на кнопку «Перезапуск».
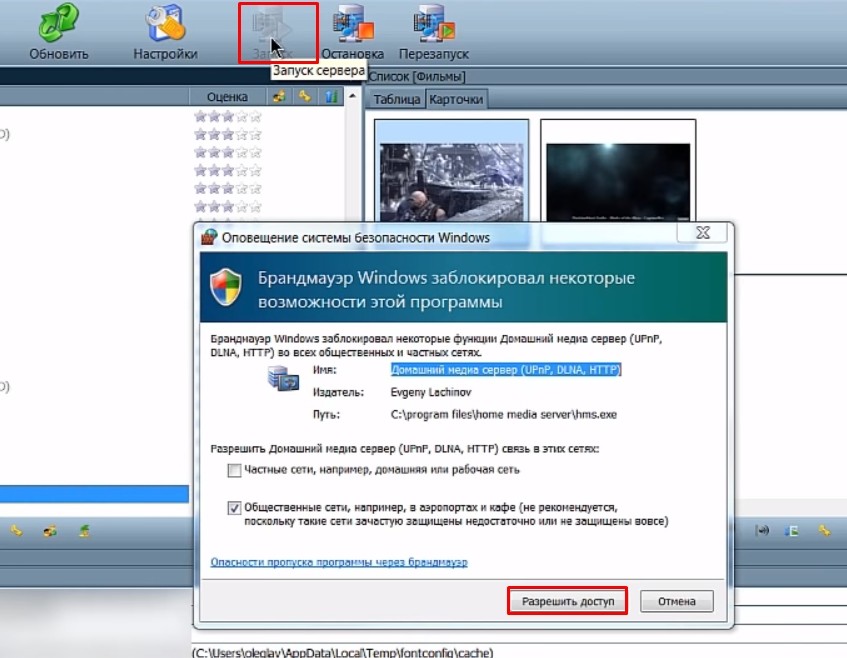
ШАГ 3: Воспроизведение
ПРИМЕЧАНИЕ! Если вы будете использовать для проигрывания не телевизор, а планшет или смартфон, то смотрим инструкцию тут.
Телевизор уже должен быть включен. Как и говорил ранее, воспроизвести то же самое видео можно через программы – просто нажимаем правой кнопкой по нужному видео и далее выбираем «Воспроизвести».
Но можно воспроизвести и через сам телевизор. Надо зайти в основное меню телевизора – для запуска обычно надо нажать на кнопку «Menu» на пульте дистанционного управления. Если у вас старый Smart TV телевизор, то заходим через «Настройки». Далее раздел DLNA может отличаться по названию в зависимости от фирмы, выпустивший экран.
- LG – SmartShare.
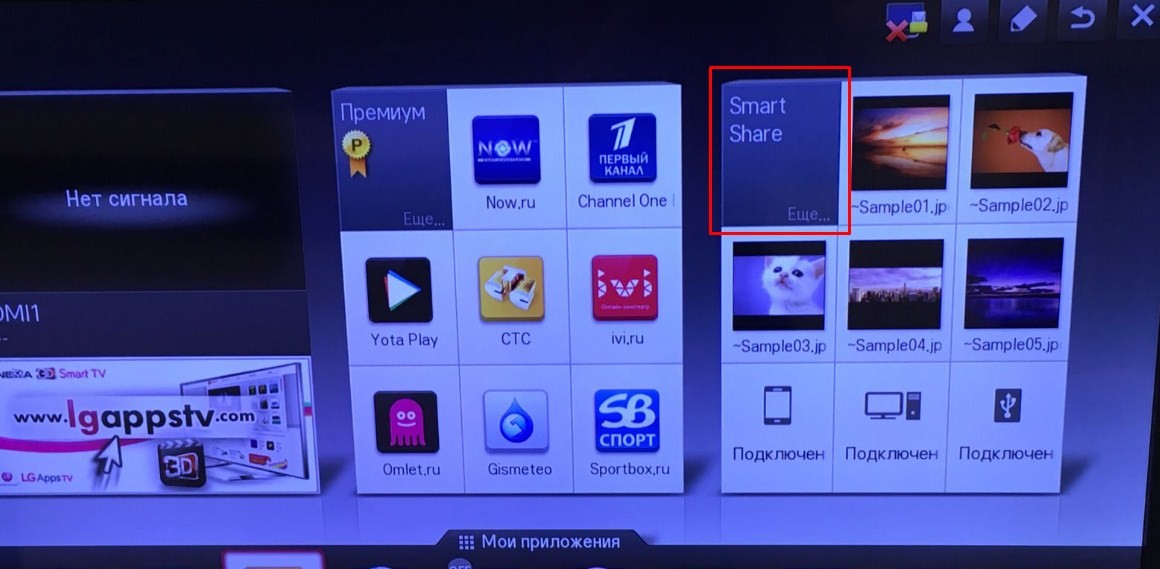
- Samsung – AllShare
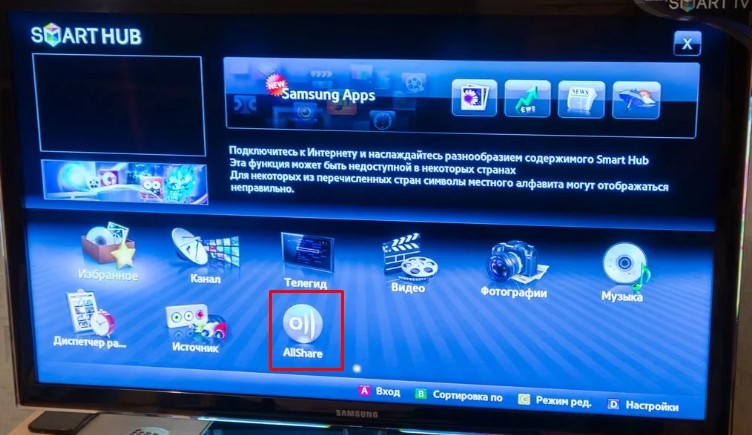
- Philips – может иметь два названия: «Обзор ПК» или «Ваша сеть». Ищите значок домика с DLNA.
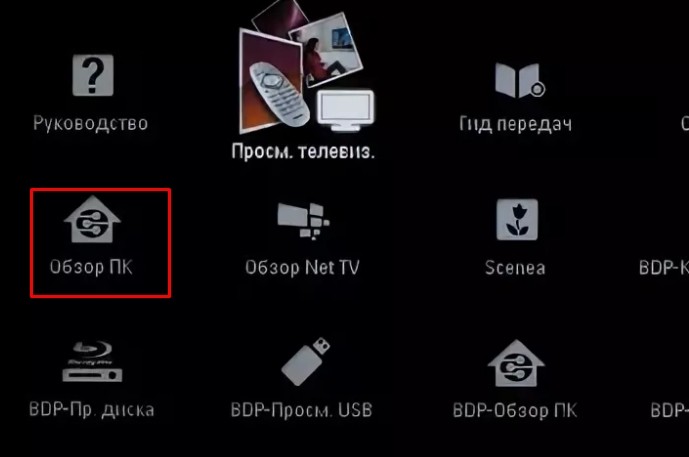
В самом конце просто выбираем расшаренную папку и запускаем нужные файлы. Если все настроено правильно, то вы увидите воспроизведение видео, музыки или отображение фотографий с картинками.
Как подключить телевизор к компьютеру по DLNA (медиа-сервер)

Как подключить телевизор к компьютеру по DLNA (медиа-сервер)
Из этой статьи вы узнаете о том, как подключить телевизор к компьютеру по DNLA, через домашний медиа-сервер. После того как вы настроите медиа-сервер на своем компьютере, у Вас появиться домашняя мультимедийная сеть. По ней вы сможете передавать видео с компьютера на телевизор, а также другой медиа-контент (фотографии, музыку) и воспроизводить в режиме реального времени. Такой подход к воспроизведению видео и аудио файлов на своем телевизоре избавит вас от необходимости каждый раз загружать медиа-контент на USB флеш-накопитель и создаст условия для выбора необходимого файла на TV панели.
Как связать компьютер с телевизором по DLNA.
Следует сказать, что для того чтобы создать такую сеть между компьютером и телевизором, ваша TV панель должна поддерживать набор стандартов DLNA. Что же такое DLNA?
DLNA (Digital Living Network Alliance – Альянс живущей цифровой сети) – это некий набор стандартов, которые дают возможность по беспроводной (Wi-Fi) и проводной (Ethernet) сети всем совместимым устройствам (ноутбук, планшет, мобильный телефон, игровая приставка, принтер, видеокамера. ) передавать и принимать для воспроизведения фотографии, видео и аудио файлы.
Все именитые бренды такие как Microsoft, Intel, Hewlett-Packard, Nokia, Samsung, LG, Sony. состоят в этом цифровом альянсе, а вот Apple совместно с компанией BridgeCo разработала свой стандарт (технология и протокол) AirPlay, который поддерживают устройства от таких производителей, как Bowers & Wilkins, iHome, Marantz, JBL. Следовательно, если ваш телевизор или любое другое устройство от компании Apple, то подключить его в имеющуюся у вас сеть DLNA вы не сможете.
Многочисленные обращения в службу поддержки от разных пользователей результатов не дали и все как один получили весьма сухой ответ: “Наш продукт AllShare не работает на доброй половине хостов”. Ну что же давайте их оставим наедине со своим глючным “продуктом” и воспользуемся универсальной альтернативой, программой Домашний медиа-сервер (UPnP, DLNA, HTTP). Она работает с телевизорами от Samsung, LG, Philips, Sony, Toshiba. Более детально с возможностями программы вы можете ознакомиться на официальном сайте.
Скачать с официального сайта – http://www.homemediaserver.ru/index.htm
Установка и настройка домашнего медиа-сервера DLNA.
Как вы уже поняли, для того чтобы создать сеть между компьютером и телевизором, нужно установить медиа-сервер. Запускайте скачанный с официального сайта дистрибутив программы и приступайте к установке.

Все что вам нужно сделать, это указать путь установки, поставить галочку в “Создать ярлык” и нажать на кнопку “Установить”. Процесс установки пройдет быстро, а по его завершению запустите программу.
После запуска программы вам предложат ознакомиться со списком изменений. Нажмите кнопку “Закрыть” и в новом окне “Начальные настройки” в выпадающем меню “Устройства из списка” выберите тип своего устройства. В зависимости от выбранного вами типа медиа-устройства в поле “Встроенная поддержка файлов” будет отображаться через запятую список поддерживаемых форматов согласно документации.

Если ваше устройство поддерживает какие-нибудь другие типы форматов, которых нет в предлагаемом программой списке, то вы можете переключиться на “Произвольное устройство” и в поле расширений (фильмы, музыка, фото) через запятую дописать необходимый формат. Жмите кнопку “Далее”.
В следующем окне “Каталоги медиа-ресурсов” нужно расшарить, то есть сделать видимыми папки или локальные, сетевые, съемные диски для своего устройства. Здесь же вы можете добавить свой каталог с медиа-контентом (указать путь к нему) щелкнув по кнопке “Добавить” и удалить уже предложенные папки программой.

Зеленые точки указывают на то, какой тип медиа-контента храниться в данном каталоге. Как правило я открываю доступ к локальным и съемным дискам потому, что это избавляет от необходимости загружать и перемещать файлы в определенные каталоги. Для этого нужно отметить галочками нужные пункты и добавить свои локальные диски. Жмите кнопку “Готово”. После этого программа вам предложит выполнить сканирование медиа-ресурсов. Жмите кнопку “Да”.
Так же вы можете добавить все локальные диски (или избранные каталоги) после установки медиа-сервера в настройках программы на вкладке “Медиа-ресурсы”. Для этого нужно нажать кнопку “Добавить” и выбрать локальный диск, а после “Сканировать”. После этого в интерфейсе программы будет отображаться весь список видео файлов, которые хранятся на вашем жестком диске (смотрите изображение ниже). Имейте ввиду, что из-за большого объема сканирования медиа-информации во время запуска сервера, программа будет загружаться дольше.

Так, что решайте сами какой объем медиа-данных будет доступно серверу. Чем меньше будет добавлено локальных дисков (каталогов), тем быстрее будет запуск медиа-сервера.
Идем дальше. После того как выполниться сканирование появится окно “Резервирование/восстановление данных программы”. Здесь если желаете можете указать другой путь для каталога резервных копий и настроить автоматическое выполнение резервирования по расписанию. Я же оставлю все как есть.

В поле “Каталог резервных копий” отображается путь для сохранения и восстановления настроек программы. После того как вы нажмет кнопку “Выполнить” настройки будут сохранены. Все, жмите кнопку “Закрыть” потому, что все основные настройки выполнены и домашняя сеть компьютер-телевизор создана.

Рекомендую вам в настройках программы на вкладке “Дополнительно” отметить галочкой пункт “Установка службы Windows Домашний медиа-сервер (UPnP, DLNA, HTTP)” чтобы медиа-сервер запускался как служба. После этого подтвердите свои изменения нажав кнопку “Ок”.
Чтобы запустить свой домашний медиа-сервер DLNA, достаточно нажать на кнопку в верхнем меню программы “Запустить”. Берите пульт в руки и выбирайте из списка свой медиа-сервер.

Теперь у вас есть своя сеть между компьютером и телевизором. Кстати, если вам нужно проверить свой телевизор на битые пиксели и по возможности их восстановить, то подробно об этом читайте здесь. А у меня на сегодня все. Надеюсь подготовленный материал был для вас полезен и легок к восприятию. До встречи на страницах блога. Пока!
Технология DLNA. Использование DLNA на телевизорах Smart TV и других устройствах
Технология DLNA дословно понимается как Digital Living Network Alliance, что означает “Альянс домашних цифровых сетей”. Решение заслуженно пользуется широкой популярностью, особенно это связано с выходом на рынок функциональных телевизоров Smart TV и игровых консолей последнего поколения.
Указанная технология позволяет объединить домашние ПК, смартфоны, ноутбуки, телевизоры и другие устройства с поддержкой DLNA в единую локальную группу для быстрого доступа и взаимодействия с данными различного размера и формата. Проще говоря, для обмена фильмами, музыкой и фото.
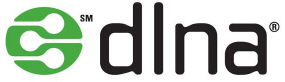
Данное решение стало очень удобным, обеспечивая максимум комфорта в процессе работы с контентом. Значимым плюсом можно считать практически полную автоматизацию всех настроек сети, что делает указанную технологию доступной и простой в работе для любого пользователя, не требуя от него специальных знаний. DLNA обеспечивает комфортный просмотр на большом экране телевизора скачанного из интернета фильма на компьютер или планшет, исключая необходимость прямого подключения к устройству отображения или записи файла на носитель. Такой же легкой становится и распечатка снимка на совместимом принтере напрямую с фотокамеры, поддерживающей DLNA. Это позволяет обойти загрузку фото на компьютер и делает процесс быстрым и доступным.
Технология DLNA активно развивается, поддерживается и продвигается ведущими мировыми компаниями и разработчиками программного обеспечения, которые занимаются созданием и внедряют многочисленные цифровые устройства, постоянно наделяя их все более широкими возможностями. Поддержка DLNA сегодня реализована во многих таких продуктах от известнейших глобальных корпораций. Общее число компаний, входящих в альянс производителей устройств с поддержкой DLNA, превышает отметку в 250 участников.
Как работает технология DLNA?
Технология DLNA частично использует протоколы UPnP и является набором определенных стандартов, что делает возможным осуществление приема и передачи, а также воспроизведения и отображения разнообразного мультимедийного контента между совместимыми устройствами. Такая передача осуществляется посредством использования домашней локальной IP-сети и позволяет просматривать изображения, прослушивать музыкальный контент, просматривать видео в реальном времени и совершать другие операции, функционально доступные для находящихся в общей сети устройств.
Само соединение может быть реализовано как через Ethernet-подключение посредством провода, так и являться полностью беспроводным с использованием Wi-Fi. Каждое устройство, задействованное в такой сети, получает свой индивидуальный адрес.

Для того чтобы стало возможным соединить цифровые устройства посредством DLNA, необходима обязательная поддержка такими устройствами указанной технологии. Устройства, поддерживающие DLNA, проходят процедуру сертификации и имеют соответствующий логотип “DLNA CERTIFIED”. Если у Вас есть такие устройства, то последним звеном станет наличие роутера (через которое будет идти соединение) или проводов для подключения по Ethernet.
Недавно мы писали о беспроводной технологии Miracast. Они чем-тот похожи, с помощью Miracast так же можно вывести изображение с телефона, планшета, или ноутбука, но с помощью DLNA мы можем смотреть только какой-то определенный контент (фильм, фото, слушать музыку), а по Miracast отображается все что мы видим на экране. А что бы DLNA работала, устрйоства должны быть подключены через один роутер, напрямую с помощью сетевого кабеля, или по Wi-Fi Direct. В Miracast устройства соединяются напрямую по беспроводной технологии.
Все устройства с поддержкой DLNA делят на три категории.
- К первой относятся Home Network Devices. Речь идет о сетевых хранилищах, телевизорах, медиаплеерах, музыкальных центрах и принтерах.
- Второй категорией являются Mobile Handheld Devices. Под этим понимается ряд мобильных девайсов, среди которых находятся смартфоны, музыкальные портативные плееры, видеокамеры и фотоаппараты, планшетные ПК и т.д.
- Третьей категорией стали Home Interoperability Devices. Такие устройства позволяют конвертировать контент и имеют реализацию поддержки дополнительных стандартов связи.
Стоит отдельно отметить, что возможности DLNA на мобильных устройствах бывают сильно ограничены. Давайте детальнее рассмотрим работу DLNA на примере совместимого ноутбука и телевизора Smart TV, которые объединены при помощи домашней сети через роутер.
Первым делом должна быть выполнена коммутация устройств и сделаны нужные сетевые настройки. Итоговым результатом станет получение телевизором доступа к тем файлам, которые хранятся у Вас на ноутбуке в стандартных папках пользователя “мои видео/аудио/фото”. Производители техники зачастую предоставляют особую программу, позволяющую управлять этими файлами с пульта от Вашего ТВ. Если Вы не хотите хранить доступный контент в указанных папках по умолчанию, тогда необходимо превратить ПК в домашний медиа-сервер, используя для этого еще одну программу (Домашний медиа-сервер (UPnP, DLNA, HTTP) – хорошая программа). Именно она предоставит контент с компьютера или планшета другим DLNA-устройствам из домашней сети.

Технология DLNA активно используется многими производителями цифровых устройств и оборудования, но имеет разные названия. В списке находятся бренды Intel, Sony, Matsushita, Microsoft, Nokia, Philips, Hewlett-Packard, Samsung и многие другие. Корейский Samsung именует эту технологию AllShare, его конкурент LG назвал решение SmartShare. Компания Philips подобрала похожее Simple Share, а именитый Apple обозначил технологию DLNA названием AirPlay.
Послесловие
Удобство технологии DLNA для пользователя невозможно недооценить. На современном рынке можно наблюдать неуклонно растущее количество устройств от разных брендов с поддержкой DLNA, множество производителей во всем мире неустанно работают над усовершенствованием самой технологии и ПО, так что сегодня DLNA однозначно является актуальным и довольно перспективным решением.
Но есть технологии, которые, по своей функциональности лучше DLNA. Это, например, технология Miracast, когда устройства соединяются напрямую, а не через роутер. И Miracast позволяет выводить на большой экран не только медиаконтент, а абсолютно все, что вы видите на экране своего устрйоства.
Что такое DLNA и зачем оно пользователю
С каждым годом современная бытовая техника становиться всё «умнее». Ещё несколько лет тому чтобы просмотреть фильм или фотографии на большом телевизоре приходилось сперва записывать необходимый контент на флешку или оптический диск. Сегодня без этого легко можно обойтись — технология DLNA позволяет максимально упростить взаимодействие между различными устройствами. В частности, обеспечивает быстрое и удобное объединение телевизора, ноутбука, цифровой фото- и видеокамеры, планшета, а также смартфона в единую домашнюю сеть. Какие устройства поддерживают DLNA, что нужно знать об этой технологии и как использовать её в быту — об этом и пойдёт речь в материале.

Как правило, весь мультимедийный контент хранится на жёстком диске компьютера. Ещё несколько лет тому, чтобы воспроизвести мультимедийные файлы с компьютера на телевизоре, необходимо было использовать внешний плеер, а также флешку или оптический диск. Но многие современные телевизоры уже могут это делать самостоятельно, как непосредственно с флешки, так и через протокол DLNA.
Стандарт DLNA (Digital Living Network Alliance) предназначен для передачи медиаконтента (изображений, видео и музыки) между устройствами с использованием проводного соединения Ethernet или беспроводного Wi-Fi. Важной особенностью является возможность автоматической настройки устройств для передачи данных — пользователю не нужно долго разбираться, перечитывать руководства или спрашивать совета на специализированных форумах. Таким образом, технология предназначена в первую очередь для пользователей, которые не желают сильно «вникать» в сетевые настройки и хотят, чтобы всё было максимально просто, быстро и удобно.
 |
| Все устройства с логотипом DLNA способны связываться друг с другом |
Так, к примеру, благодаря стандарту DLNA можно «подружить» ноутбук, смартфон и телевизор. Будучи подключёнными к домашней сети, они смогут прекрасно взаимодействовать друг с другом. Например, у пользователя появляется возможность передавать файлы напрямую с жёсткого диска компьютера на телевизор, отпадает необходимость использовать внешние накопители, вроде флешек. Кстати, файлы передаются в потоковом режиме, то есть пользователю не придётся ждать, пока произойдёт полная загрузка.
В качестве ещё одного примера можно привести возможность отправки фотографии с цифровой камеры напрямую на принтер, минуя компьютер. Конечно, для этого оба устройства должны иметь сертификацию DLNA.
Таким образом, DLNA — это просто очень удобно. Благодаря этому стандарту в домашней сети самые разные устройства могут взаимодействовать между собой, причём процедура их настройки максимально облегчена.
Какие устройства поддерживают DLNA
Все DLNA-сертифицированные устройства принято условно разбивать на три основные группы:
- Бытовые сетевые устройства (Home Network Devices, HND). В эту группу попадают телевизоры, аудиосистемы, медиацентры, DVD/Blu-ray плееры, сетевые хранилища, AV-ресиверы, Домашние кинотеатры и другое.
- Мобильные устройства (Mobile Handheld Devices, MHD). Основные представители этой группы — это смартфоны и планшетные компьютеры. Сюда же попадают различные портативные плееры, фото- и видеокамеры и другие подобные устройства.
- Бытовые многофункциональные устройства (Home Interoperability Devices, HID). Эту технику отличает поддержка различных стандартов связи и умение конвертировать форматы из одного в другой. Необходимы для обеспечения совместимости между первыми двумя группами.
 |
| Большая часть мультимедийных файлов хранятся на компьютере. Технология DLNA позволяет транслировать их на экран телевизора |
Несмотря на большое количество самой разнообразной электроники, первое, что обычно вспоминают при упоминании DLNA — это телевизоры. Более того, именно с развитием и повсеместным распространением телевизоров с поддержкой технологии Smart TV и начался рост популярности стандарта. Дело в том, что «умные» телевизоры являются, по сути, центром мультимедийных развлечений в современном «умном» доме. И активнее всего DLNA используется именно для передачи видео с компьютера на телевизор.
Устройства, поддерживающие стандарт DLNA, отличаются наличием наклейки «DLNA CERTIFIED» на корпусе. И хотя технология использует открытые стандарты, для того, чтобы получить право на такую отметку, устройство должно пройти предварительную сертификацию. На сегодняшний день DLNA-сертификацию получили уже более 20 тысяч различных устройств. Что же касается объёмов их продаж, то тут счёт уже давно идёт на сотни миллионов.
Что нужно для использования DLNA
Естественно, прежде всего пользователю нужно создать домашнюю сеть. Лучше всего организовать её через маршрутизатор/коммутатор ADSL, чтобы одновременно получить выход в Интернет. Как уже отмечалось выше, подключение может быть проводное и беспроводное. Впрочем, когда нет желания или необходимости строить сложную сеть, можно просто подключить телевизор напрямую к компьютеру. Хотя в интернете и можно найти изображения сложнейших схем домашних сетей с кучей всевозможного оборудования, на самом деле всё обычно сводится к 4–6 устройствам: персональному компьютеру или ноутбуку, роутеру, смартфону, телевизору и планшету.
 |
| Классическая схема домашней развлекательной платформы на основе технологии DLNA и беспроводного роутета |
Связь между устройствами осуществляется в режиме клиент-сервер. Роль сервера обычно выполняет компьютер, а клиента — телевизор. При этом на сервере должно быть установлено соответствующее программное обеспечение. Если на вашем ноутбуке или моноблоке есть соответствующая наклейка — все необходимое ПО уже идет в комплекте. В принципе можно воспользоваться услугами обычного проигрывателя Windows Media Player, который идёт в комплекте с операционной системой Windows. Но многие пользователи находят его интерфейс не очень удобным. Так, к пример, он полностью игнорирует структуру каталогов, которая используется для хранения различных мультимедийных файлов.
На сегодняшний день существуют десятки подобных приложений для самых разных операционных систем — Windows, OS X, Linux. Часть из них распространяются совершенно бесплатно, за другие придётся заплатить, подчас довольно много. В качестве примеров подобных приложений можно привести LXI Media Center, MiniDLNA, Songbird и другие. Каждая из этих программ имеет свои достоинства и недостатки. И то, что устраивает одного пользователя, совершенно не подходит для другого. Именно с настройкой сервера и придётся повозиться дольше всего, для чего потребуется определённый набор знаний.
 |
| Synology DS214 — продвинутый NAS сервер с 2 слотами для накопителей, встроенным BitTorrent клиентом и поддержкой технологии DLNA |
Но в большинстве случаев компьютеры редко используются в режиме 24/7. Поэтому куда лучше будет обзавестись сетевым хранилищем NAS, которое будет использоваться круглосуточно и на котором будет храниться весь медиаконтент. С технической точки зрения такие накопители являются своеобразными компьютерами, основное назначение которых — хранение и обмен данными. В продаже сегодня доступны самые разные модели NAS, рассчитанные под всевозможные запросы.
Каждое новое устройство, подключённое к сети, должно найти пути к соответствующим папкам, открытым для просмотра и хранящимся на серверах. Если это не получается, то значит при настройке была допущена какая-нибудь ошибка. К сожалению, до окончательной простоты тут всё ещё очень далеко, простому пользователю придётся повозиться.
Впрочем, проблемы иногда возникают и у пользователей с опытом. Например, высока вероятность столкнуться с форматом, который не понимает ваш телевизор — этому вопросу стоит уделить особое внимание, обращайте внимание на перечень поддерживаемых форматов в описании каждой модели телевизора в нашем каталоге.
Слишком много форматов
Сегодня количество различных аудио- и видеоформатов превышает все разумные пределы. При этом иногда появляются ещё и новые. Так что будьте готовы к периодическому появлению таких проблем, когда телевизор откажется воспроизводить только что скачанный из интернета фильм. Придётся заниматься конвертированием, либо снова скачивать, но уже в ином формате. Выбирая телевизор, лучше отдать предпочтение тем моделям, которые способны читать максимально возможное количество форматов. К счастью, производители сегодня уделяют этому вопросу максимум внимания.
 |
| Поддержкой DLNA также могут похвастаться современные консоли Xbox One и PlayStation 4. Sony добавила поддержку по просьбе пользователей |
Как обычно, отдельно от всех остальных стоит компании Apple, занимающаяся разработкой свего собственного стандарта AirPlay. Отметим, что продукция Apple не поддерживает DLNA. Выбор домашней развлекательной платформы приводит к выбору между DLNA и AirPlay. Но если первый вариант работает с множеством самых разных устройств, то протокол AirPlay взаимодействует исключительно только с продуктами от Apple или одобренными Apple. Такова официальная политика компании. Но при этом пользователями уже найдены несколько обходных путей. К примеру, приложения на подобии media:connect обеспечивают поддержку DLNA на платформе iOS.
Однако никакие сложности, никакие проблемы не отпугивают пользователей, желающих построить домашнюю сеть, в которой объединены различные устройства. Хотя бы для того, чтобы можно было смотреть фильмы с компьютера на стоящем в соседней комнате телевизоре, не прибегая к «костылям» в виде флеш-накопителей.
Поддержка DLNA — что это такое в телевизоре
Для семейного просмотра фильмов, фотографий и различных видеофайлов телевизор подходит лучше, чем монитор компьютера. Однако, обычные телевизоры невозможно подключить к мобильному телефону, планшету, компьютеру или другому сетевому устройству. Поэтому придется сначала нарезать выбранный файл на флешку или DVD, а это потеря времени.
Использование телевизора с поддержкой DLNA решает эту проблему. Ведь такой телевизор можно подключить к любому компьютерному устройству, что позволит смотреть файлы не только находящиеся на жестком диске, но и выложенные в интернете.
 Dlna что это
Dlna что это
DLNA – что это
DLNA – это способ передачи данных между совместимыми устройствами по проводным или беспроводным каналам. Благодаря ему все совместимые устройства способны обмениваться информацией в режиме «сервер-клиент». При этом компьютеры, телефоны, планшеты, фото и видеокамеры могут быть одновременно и сервером и клиентом, а телевизор только клиентом. Сервер хранит и передает информацию, а клиент только принимает ее. Помимо устройств, поддерживающих работу DLNA, необходимы еще и соответствующие программы, которые каждый производитель выпускает только для своих устройств.
 Устройства с поддержкой DLNA в одной сети
Устройства с поддержкой DLNA в одной сети
После того как программы установлены и, все устройства подключены к одной сети (неважно, проводной или Wi-Fi), они начинают попытки объединения в единую систему. Это одно из свойств DLNA. В какой-то мере технология DLNA похожа на Smart TV и нередко телевизоры поддерживающие один стандарт, успешно работают и с другим, но предназначение этих способов передачи данных различно. Smart TV обеспечивает подключение к интернету, а DLNA только к своему серверу. Благодаря этому, степень защиты DLNA гораздо выше, ведь в качестве сервера используют компьютер, ноутбук или смартфон с более серьезными антивирусными комплексами, чем в телевизоре Smart TV.
Оба вида сетей обладают как преимуществами, так и недостатками. Проводная сеть позволяет подключать телевизоры даже в доме с железобетонными стенами, блокирующими радиосигнал. Однако, для ее прокладки нередко приходится просверливать двери или стены, что не улучшает интерьер помещения. Беспроводная сеть не требует таких манипуляций, однако, сильно зависит от различных препятствий, таких как стальная арматура или толстые бетонные/кирпичные стены.
Варианты поддержки для ТВ
Существует два варианта поддержки DLNA для телевизоров:
- встроенная;
- внешняя.
 Телевизор с поддержкой DLNA
Телевизор с поддержкой DLNA
Встроенная поддержка аналогична Smart TV и обеспечивает подключение к проводному каналу с помощью USB-разъема или к беспроводному каналу через Wi-Fi модуль. Кодеки (драйверы), которые индивидуальны для каждого производителя обеспечивают воспроизведение видео/аудиофайлов различных форматов, но обладают гораздо меньшими возможностями в отношении воспроизведения файлов.
Большинство кодеков не поддерживает масштабирования и других функций, которые есть во многих внешних устройствах.. Внешняя поддержка DLNA реализуется через различные устройства – ресиверы спутникового или цифрового телевидения, Blu-Ray плейеры и т. д. Каждый из вариантов поддержки имеет как плюсы, так и минусы. Встроенная поддержка обеспечивает работу с любыми совместимыми устройствами, поэтому вы не сможете посмотреть видео с Blu-Ray дисков без соответствующего проигрывателя. Если же у вас установлен такой плейер, то он обеспечит поддержку DLNA даже для тех телевизоров, которые лишены этой функции и позволит воспроизводить Blu-Ray диски.
Сколько стоят телевизоры с DLNA
Стоимость телевизора с поддержкой DLNA в первую очередь зависит от размеров экрана. Маленькие телевизоры с диагональю 15–20 дюймов стоят 10–30 тысяч рублей. Телевизоры с диагональю свыше 50 дюймов обойдутся в 60–150 тысяч рублей. На цену телевизора также влияет наличие дополнительных функций, марка и место производства. Если телевизор собран в России, то его цена несколько меньше, чем для сделанных в Европе, США или Азии.







