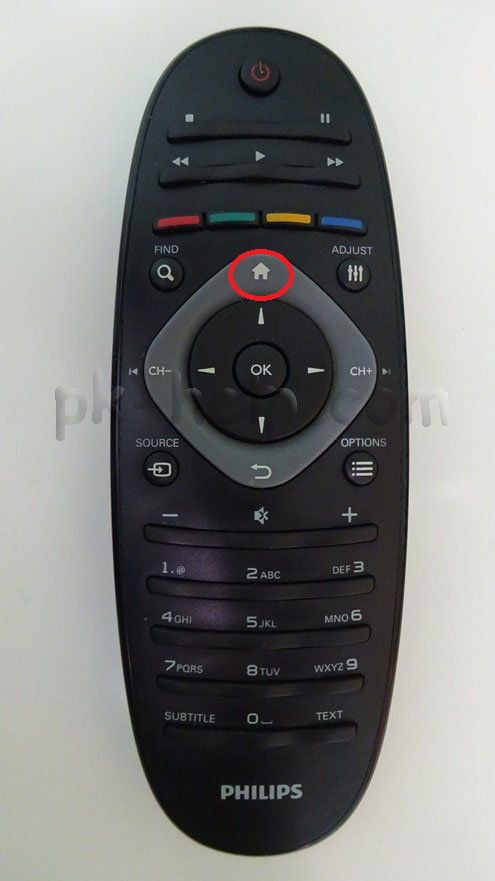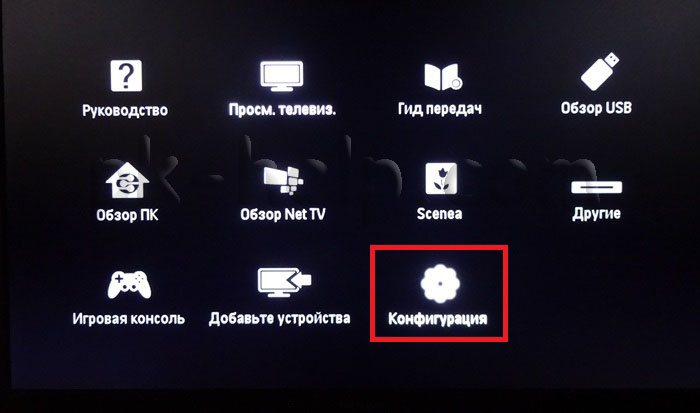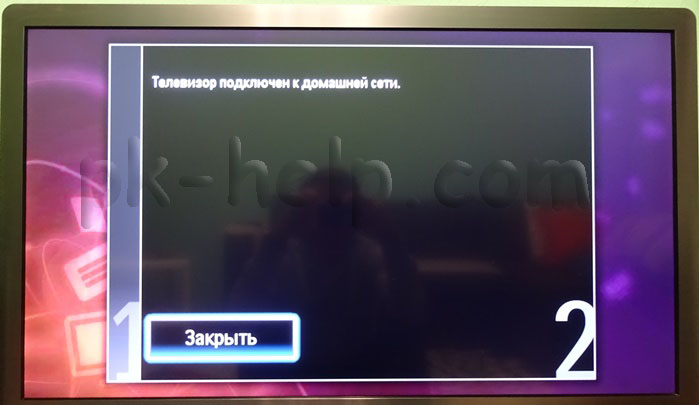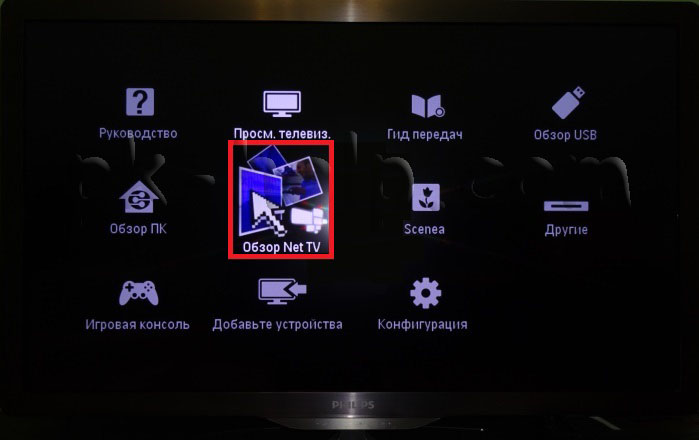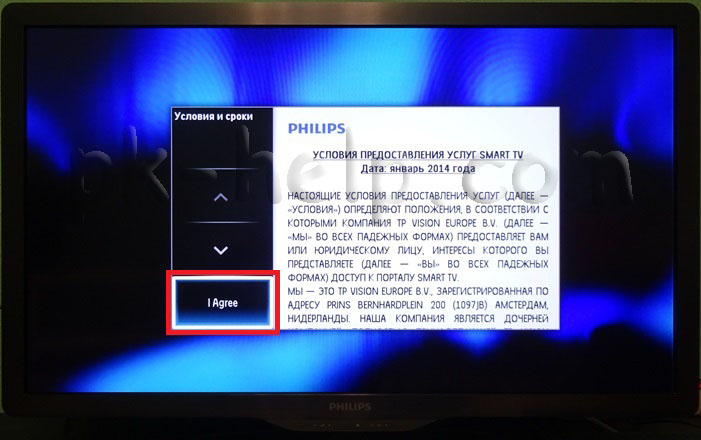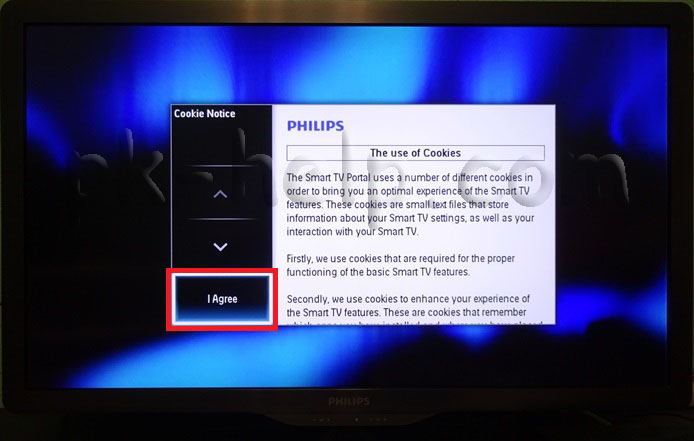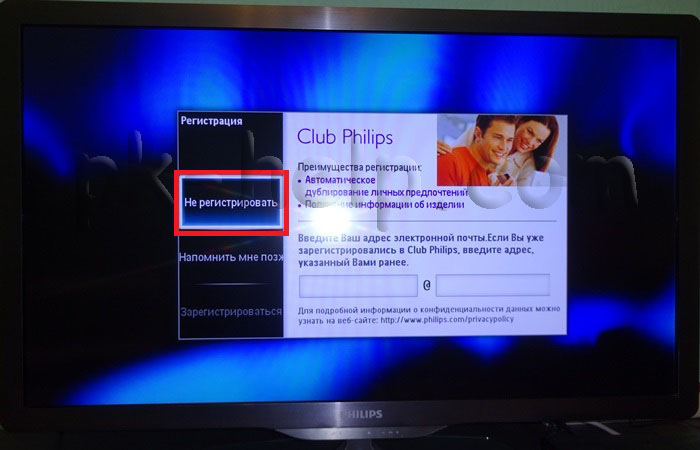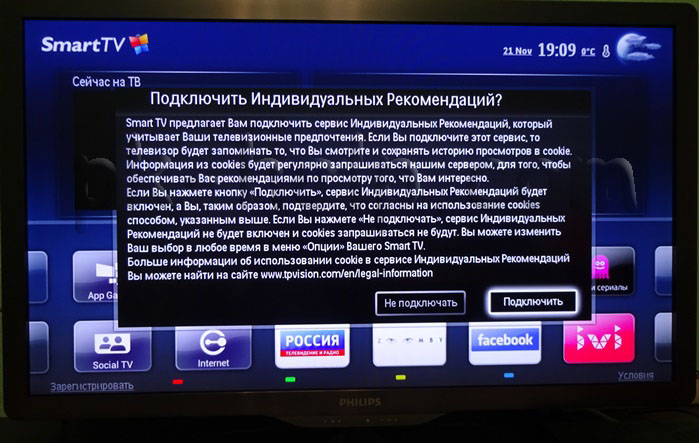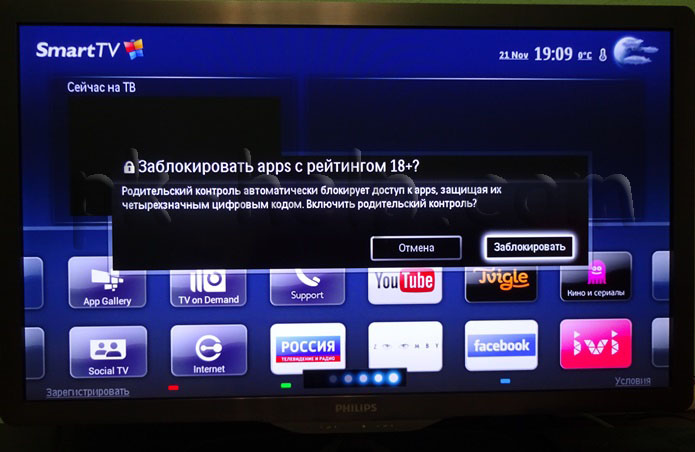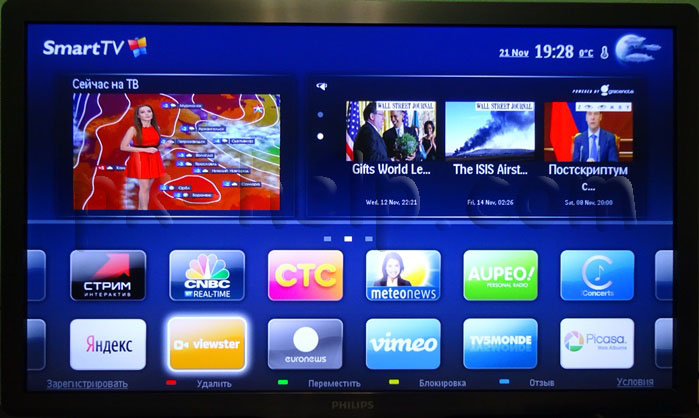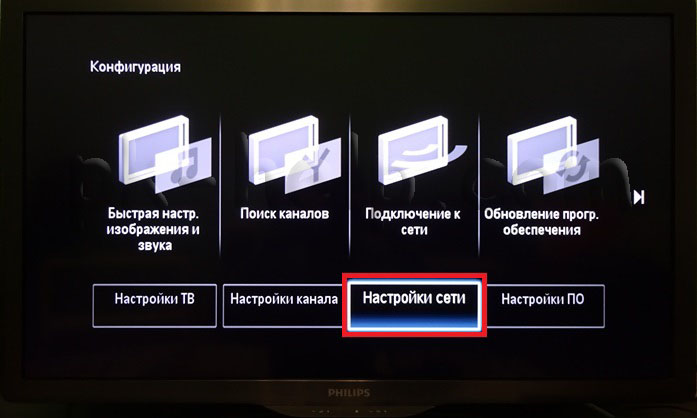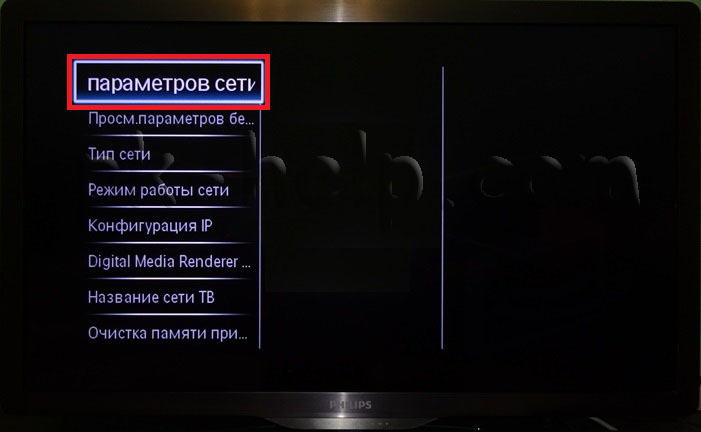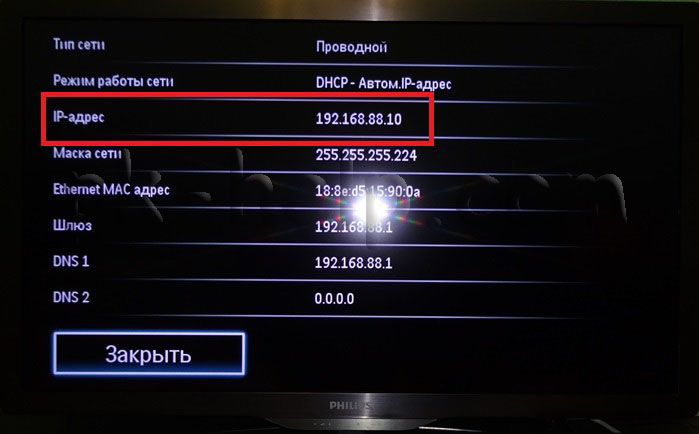Где в телевизоре филипс найти ip адрес
Как узнать IP-адрес любого устройства
Несмотря на то, что IP-адресация является важнейшим звеном построения современных компьютерных сетей, многие пользователи не имеют ни малейшего понятия о том, как узнать свой IP-адрес. В нашей статье мы собрали информацию о том, как узнать IP-адрес настольного ПК, ноутбука, роутера, телевизора и других устройств.
- Как узнать IP-адрес компьютера
- Как узнать локальный IP-адрес компьютера
- Способ 1: через командную строку
- Способ 2: через свойства подключения
- Как узнать внешний IP-адрес компьютера
- Как узнать локальный IP-адрес компьютера
- Как узнать IP-адрес роутера
- Как узнать IP-адрес телефона или планшета
- Как узнать IP-адрес принтера
- Как узнать IP-адрес камеры
- Как узнать IP-адрес телевизора
- Как узнать IP-адрес сайта
Как узнать IP-адрес компьютера
Краткий ликбез: если ваш ПК подключен к Интернету не напрямую, а через домашний роутер или локальную сеть провайдера, то у него будет два IP-адреса: внутренний (локальный) и внешний.
 В большинстве случаев сеть построена именно таким образом, поэтому наша инструкция в первую очередь будет рассчитана на пользователей с таким типом подключения.
В большинстве случаев сеть построена именно таким образом, поэтому наша инструкция в первую очередь будет рассчитана на пользователей с таким типом подключения.
Как узнать локальный IP-адрес компьютера
Узнать внутренний IP-адрес компьютера или ноутбука в локальной сети (например, домашней) можно несколькими способами, однако, мы рассмотрим лишь два из них: наиболее простые и технически правильные.
Способ 1: через командную строку
Чтобы узнать IP-адрес компьютера под управлением Windows (не важно, Windows 7, Vista или может быть Windows 10) через командную строку, воспользуйтесь простым алгоритмом действий:
- Откройте командную строку одним из способов (например, через меню Пуск).
- Введите команду ipconfig /all и выполните ее, нажав клавишу Enter. Команда отобразит информацию обо всех сетевых подключениях вашего устройства.


Мой компьютер подключен к маршрутизатору через беспроводное Wi-Fi-соединение, поэтому искомый локальный сетевой адрес (отмечен на скриншоте выше) будет расположен в блоке «Адаптер беспроводной локальной сети». Все просто, правда?
Этот способ позволяет также получить доступ к другой информации (MAC-адресу, IP-адресу DNS-сервера и т.п.).
Способ 2: через свойства подключения
Данный способ не требует использования командной строки, однако, в то же время не является полностью универсальным, так как графический интерфейс Windows хоть и незначительно, но отличается в различных версиях системы.
- Кликните по иконке своего сетевого подключения левой кнопкой мыши. В появившемся окне отыщите название своего подключения (если вы используете Wi-Fi) и нажмите на «Свойства» под ним.


- В нижней части открывшегося окна отыщите раздел «Свойства». Искомый IP-адрес компьютера будет среди прочей информации о подключении.

Как узнать внешний IP-адрес компьютера
Определить внешний IP-адрес еще проще, чем внутренний. Для этого нужно зайти на один из специализированных сервисов, например, 2IP.ru.
Перейдя на сайт, вы увидите свой внешний IP-адрес, информацию о провайдере и другие данные.

Спросите у Яндекса! Напишите слово ip в строке поиска, и система предоставит вам информацию о вашем внешнем IP-адресе. В моем случае отечественный поисковик определил сетевой адрес, который принадлежит Великобритании, так как я использую прокси для входа на Яндекс и ряд других сайтов.

Как узнать IP-адрес роутера
Сетевой роутер (или маршрутизатор) используется для подключения нескольких устройств пользователя к Интернету с помощью проводных (например, ADSL или Ethernet) и беспроводных технологий.
Внутренний (статический) IP-адрес роутера можно определить через командную строку. Выполните последовательность действий для определения адреса компьютера, который подключен к этому роутеру. Но в отличие от определения сетевого адреса ПК в конце нас интересует графа «Основной шлюз». Наш маршрутизатор играет роль шлюза, поэтому это и есть его IP-адрес.
Данный способ подойдет для любой модели роутера (будь то TP-Link, D-Link или другая марка), а также для управляемого свитча и модема.

Локальный сетевой адрес и другую информацию можно посмотреть в настройках роутера.
Для этого перейдите по адресу http://[адрес шлюза] (в нашем случае это http://192.168.1.1), введите логин и пароль для доступа к управлению маршрутизатором.


Обратите внимание, что IP-адрес PPPoE подключения (например, как в моем случае) не является вашим внешним адресом. Для определения внешнего адреса воспользуйтесь этим способом.
Как узнать IP-адрес телефона или планшета
IP-адрес iPhone, iPad, мобильного телефона или планшета на базе Android можно узнать в настройках устройства.
Для Android: откройте список доступных беспроводных подключений, найдите интересующее вас и нажмите кнопку «Информация», далее «О сети», что даст вам доступ к данным по этому конкретному подключению.

Дизайн интерфейса и порядок действий для разных версий Android может незначительно отличаться.
Для iOS: перейдите к списку Wi-Fi сетей, нажмите кнопку (i) рядом с активной.

Внешний сетевой адрес портативного устройства можно определить аналогично внешнему адресу компьютера.

Как узнать IP-адрес принтера
Определить IP-адрес сетевого принтера очень легко. Самый простой способ – посмотреть «цифры» в настройках самого принтера. Вы можете вывести данные о сетевом подключении на дисплей устройства или напечатать их. Такой подход универсален и подойдет для техники любого бренда (HP, Samsung, Canon и даже японского Kyocera), но требует наличия физического доступа к принтеру.
Но узнать IP-адрес принтера в сети можно и другим способом. Если ваш компьютер или ноутбук уже подключен к печатающему устройству, то с 99% долей вероятности система содержит сведения о его адресе. Откройте меню «Пуск» и начните вводить «Устройства и принтеры» (или «Принтеры и сканеры» для Windows 10).

Нажмите по появившейся кнопке, отыщите в открывшемся окне нужный принтер, кликните по нему правой кнопкой мыши и посмотрите его свойства. IP-адрес должен быть там.
Что делать, если адрес сетевого принтера неизвестен и вы хотите подключить его к своему ПК? Задайте вопрос офисному системному администратору (подключение принтеров – его работа). Но как быть, если вы и есть тот самый сисадмин, а недобросовестный предшественник не передал вам документацию после увольнения?
Воспользуйтесь программой типа Network Scanner (экс LanScope) и просканируйте свою сеть на наличие различных устройств. В моей домашней сети принтеров не обнаружено, а в вашей?
Как узнать IP-адрес камеры
На заводе изготовителя всем без исключения камерам видеонаблюдения присваивается сетевой адрес по умолчанию. IP-адреса и данные для входа в меню настроек популярных марок IP-камер приведены ниже в таблице.
| Производитель | IP-адрес по умолчанию | Логин по умолчанию | Пароль по умолчанию |
|---|---|---|---|
| Aircam | 192.168.1.20 | ubnt | ubnt |
| Beward | 192.168.0.99 | admin | admin |
| Dahua | 192.168.1.108 | admin | admin |
| MATRIXtech | 192.168.1.120 | admin | 1111 |
| Microdigital | 10.20.30.40 | root | root |
| Novicam | 192.168.0.88 | admin | — |
| Polyvision | 192.168.1.10 | admin | — |
| Space Technology | 192.168.0.100 | admin | 12345 |
| Hikvision | 192.0.0.64 | admin | 12345 |
| IPEYE | 192.168.0.123 | admin | 123456 |
В инструкции к любой камере будет указан IP-адрес и данные для авторизации.
Также узнать IP-адрес камеры поможет специализированное программное обеспечение, которое поставляется в комплекте с устройством, а также сторонние утилиты, например, Angry IP Scanner (доступна для Windows, Linux и macOS).
Как узнать IP-адрес телевизора
Телевизоры с поддержкой Smart TV завоевывают все большую популярность у потребителей.
Узнать IP-адрес телевизора Sony, Philips, Samsung, LG и других производителей проще всего в настройках устройства.

Но, если вдруг кнопки на пульте отказываются нажиматься, вы можете воспользоваться сканером сетевых устройств из предыдущего раздела. Только не забудьте включить свой ТВ.
Как узнать IP-адрес сайта
Чтобы узнать IP-адрес своего собственного или любого интересующего вас сайта в Интернете, можно опять-таки воспользоваться сервисом 2IP для определения сетевого адреса вебсайта.
Просто укажите доменное имя и нажмите кнопку «Проверить».

Способ работает и в обратную сторону (позволяет узнать имя сайта по IP), но не всегда корректно.
Как подключить телевизор к Интернету через кабель
Часто после покупки своего первого телевизора со SmartTV пользователи задаются вопросом, как подключить телевизор Интернету через кабель. Данный вопрос особенно актуальный для недорогих телевизоров, которые не оснащаются модулем Wi-Fi.
Подключаем телевизор к Интернету через кабель от роутера
Если у вас есть роутер и вы хотите с его помощью подключить телевизор к Интернету, то кроме самого телевизора и роутера (естественно роутер должен быть настроен и в рабочем состоянии) вам потребуется сетевой кабель. Сетевой кабель должен иметь достаточную длину, для того чтобы вы могли проложить его удобным способом, а также кабель должен быть обжат с двух сторон. Если эти два условия выполняются, то можно приступать непосредственно к подключению телевизора.
Шаг № 1. Подключаем сетевой кабель к роутеру.
Для начала нам необходимо подключить сетевой кабель к роутеру. Сделать это предельно просто. Просто втыкаем кабель в любой из свободных LAN портов. Промахнуться и воткнуть не туда будет сложно, поскольку WAN порт (который используется для подключения к интернет провайдеру) уже должен быть занят.

Шаг № 2. Подключаем сетевой кабель к телевизору.
Дальше просто находим сетевой порт на обратной стороне телевизора (обычно он обозначается как LAN) и втыкам другую сторону кабеля в этот порт.

Шаг № 3. Проверяем Интернет.
Если в момент подключения сетевого кабеля телевизор был включен, то на экране должно было появиться сообщение о подключении к проводной сети.
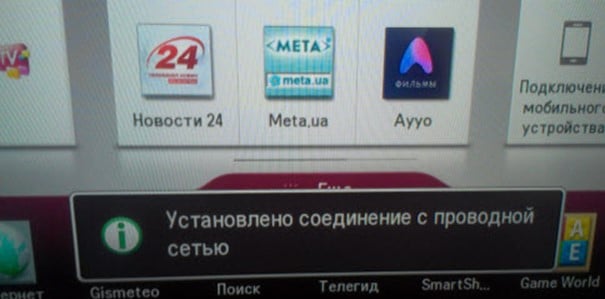
Если же телевизор был выключен, то вы можете зайти в SmartTV и открыть браузер. Если страницы загружаются, значит подключение телевизора к интернету через кабель прошло успешно.

Ниже мы рассмотрим несколько типичных вопросов, которые могут возникнуть при подключении телевизора.
Что делать если телевизор уже подключен через Wi-Fi
Если ваш телевизор уже подключен к Интернету через Wi-Fi, то он может не реагировать на подключение с помощью кабеля. В этом случае вам нужно нажать на кнопку «Settings» на пульте ДУ и зайти в «Сеть – Сетевое подключение».
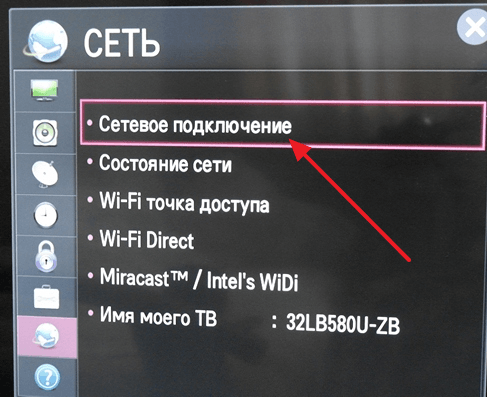
Дальше нужно зайти в настройки подключения.

Там можно будет сменить беспроводную сеть на проводную и таким образом переключиться на использование кабеля.
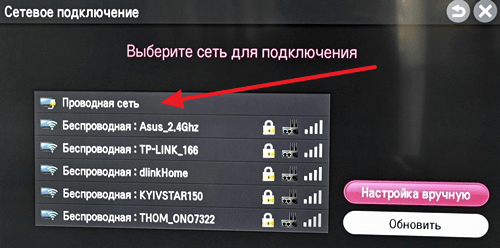
Как задать статические IP адреса на телевизоре
Если для подключения телевизора к Интернету через кабель вам необходимо вручную настроить подключение и задать статические IP-адреса, то это также можно сделать. Для этого нужно зайти в окно выбора сети, так как это описано выше, и нажать на кнопку «Вручную».
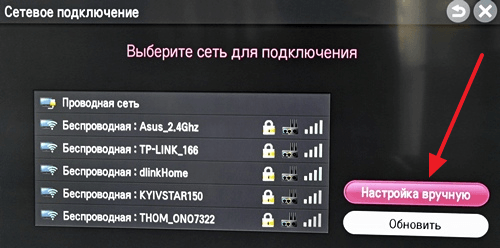
После этого на экране появятся ручные настройки сети. Здесь вы сможете указать статический IP адрес для телевизора, а также маску подсети, шлюз и DNS.

Как узнать MAC-адрес телевизора
Необходимость узнать MAC-адрес телевизора может возникнуть в различных ситуациях. Например, если вы хотите подключить ваш телевизор не через роутер, а напрямую к интернет провайдеру.
Итак, для того чтобы узнать MAC-адрес телевизора вам необходимо нажать на кнопку «Settings» на пульте ДУ и зайти в «Сеть – Состояние сети».
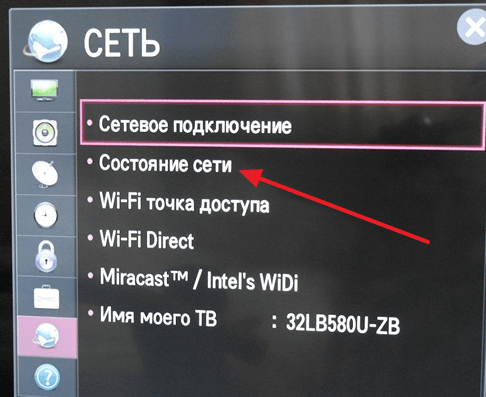
После этого откроется окно с информацией о состоянии сети, где будет указан MAC-адрес, а также другая информация о подключении.

Также вы можете узнать MAC-адрес телевизора зайдя в «Settings Поддержка — Инф. о продукте/услуге»
Что делать, если не удается установить беспроводное подключение?
Возможные ситуации.
• IP-адрес начинается с цифр 169 или 0.0.
• Не удается установить беспроводное подключение.
• Подключение нестабильно.
Проверка
Убедитесь в том, что:
• Программное обеспечение телевизора обновлено до последней версии.
• Для телевизоров с поддержкой Wi-Fi используется подходящий модуль Philips Wi-Fi: PTA01 или PTA128. Для получения дополнительной информации обратитесь к руководству по эксплуатации телевизора или посетите веб-сайт поддержки.
“Wi-Fi ready” TVs
Чтобы подключить по Wi-Fi-телевизоры необходим дополнительный адаптер Wi-Fi. Дополнительную информацию о спецификациях телевизора Вы можете узнать в брошюре или руководстве пользователя на странице поддержки ТВ.
Убедитесь, что используется правильный адаптер Philips Wi-Fi, если телевизор является Wi-Fi Ready: PTA01 или PTA128.
Примечание: если нет адаптера PTA Wi-Fi, для беспроводной функции Smart TV можно использовать потоковое устройство (примеры: Amazon Fire TV stick или Google Chromecast).
Ответ
Если не удается установить беспроводное интернет-подключение, выполните следующие действия:
1. Сброс настроек маршрутизатора
Выполните сброс настроек маршрутизатора в соответствии с инструкциями производителя. После выполнения сброса настроек маршрутизатора проверьте интернет-подключение.
Если не удалось решить проблему, выполните описанные ниже действия.
2. Проверка пароля маршрутизатора
• К паролю WiFi маршрутизатора могут быть предъявлены определенные требования:
— Шифрование WPA и WPA2 (обычное): телевизор принимает любые пароли
— Ключ шифрования WEP: телевизор поддерживает только пароли в шестнадцатеричном формате (0-9, A-F).
Объяснение: пароли в шестнадцатеричном формате
К шестнадцатеричному формату относятся числа от 0 до 9 и буквы от A до F (только заглавные). Ключ шифрования должен содержать 10 или 26 символов. Если длина пароля составляет 5 или 13 символов и/или он содержит буквы помимо приведенных выше, обратитесь к поставщику интернет-услуг (ISP) для преобразования имеющегося пароля в шестнадцатеричный формат.
• Как правило, ключ безопасности беспроводной сети указывается на этикетке маршрутизатора или в документации, прилагаемой к устройству.
• Убедитесь, что все символы написаны в правильном регистре. Для переключения между клавиатурами используйте кнопку OK или цветные кнопки на пульте дистанционного управления. Вы также можете использовать клавиатуру на обратной стороне пульта дистанционного управления (если применимо).
• Некоторые маршрутизаторы оснащены кнопкой WPS, которая временно снижает безопасность, чтобы устройства могли подключиться к сети. При подключении телевизора к сети Интернет выбирайте WPS вместо сканирования.
3. Повторное беспроводное подключение.
Нажмите кнопку Home на пульте дистанционного управления телевизора, выберите:
Установка > [Подключиться к сети] (Connect to network) > Беспроводное > Поиск. Следуйте инструкциям на экране.
• При наличии нескольких вариантов выберите правильное название маршрутизатора.
• Если название маршрутизатора отсутствует в списке доступных устройств, выберите параметр [Ввод вручную] (Manual entry) и введите правильное название.
4. Проверка сетевых настроек телевизора
Нажмите кнопку Home на пульте дистанционного управления телевизора и выберите:
Установка > [Настройки сети] (Network settings) > [Просмотр сетевых настроек] (View Network Settings)
В этом меню можно проверить следующие настройки.
• [Сетевой режим] (Network mode): доступна настройка [DHCP/функция автоматического определения IP-адреса] (DHCP/auto IP)
Эта настройка обеспечивает автоматическое обновление подключения, если маршрутизатор определяет новый IP-адрес телевизора
• [IP-адрес] (IP Address).IP-адрес должен быть заполнен и не должен начинаться с цифр 0 или 169.xxx.
• [ Уровень сигнала ] (Signal strength) (рис. 2). Уровень сигнала должен быть не менее 80 % (или четырех полос).
5. Аппаратный сброс
Беспроводное соединение можно восстановить с помощью аппаратного сброса. Чтобы выполнить аппаратный сброс, выполните следующие действия:
• ВЫКЛЮЧИТЕ телевизор.
• Отключите от телевизора все кабели и аксессуары.
• Подождите не менее минуты, а затем вновь подключите все кабели.
6. Проверка параметров безопасности маршрутизатора
Возможно, настройки безопасности маршрутизатора не позволяют установить подключение к телевизору. Проверьте следующие настройки.
• Должны быть открыты порты Интернета 80 и 443.
• Облачная защита на маршрутизаторе должна быть отключена, так как Smart TV использует облачные сервисы.
• Проверьте настройки маршрутизатора для параметра “hide/invisible SSID” (скрытый/невидимый SSID). Эта функция должна быть отключена.
Примечание.Маршрутизаторы отличаются в зависимости от модели. Дополнительную информацию по изменению настроек можно найти в руководстве по эксплуатации или получить у производителя устройства.
7. Выполнение другого подключения
• Подключите маршрутизатор к телевизору с помощью кабеля Ethernet.
• Создайте сетевую точку доступа на смарт-устройстве.
8. Повторная настройка телевизора
Нажмите кнопку Home на пульте дистанционного управления телевизора и выберите:
Установка > [Настройки телевизора] (TV Settings) > [Перезагрузка ТВ] (Reinstall TV).
Установка > [Настройки телевизора] (TV Settings) > [Общие настройки] (General Settings) > [Перезагрузка ТВ] (Reinstall TV).
Примечание .Имейте в виду, что во время переустановки будут удалены записи, настройки и информация о каналах.
Информация на данной странице относится к моделям: 43PUS6503/60 , 55PUS6503/60 , 65PUS8503/12 , 50PUS6503/60 , 50PUS6503/12 , 65OLED973/12 , 55POS9002/12 , 32PHT4032/60 , 24PHT4032/60 , 65PUS7502/12 , 55PUT6162/60 , 49PUT6162/60 , 32PHT4132/60 , 43PUT6162/60 , 43PFT4132/60 , 32PFT4132/60 , 65PUS6412/12 , 65PUT6262/12 , 43PUS6262/12 , 55PUS6262/12 , 50PUS6262/12 , 49PUS6412/12 , 55PUS6412/12 , 55PUT6162/12 , 32PHS5302/12 , 43PFS5302/12 , 32PHT5301/60 , 49PFT5301/60 , 43PFT5301/60 , 32PHT5301/12 , 49PFT5301/12 , 22PFT4031/12 , 43PFT4131/12 , 32PHT4131/12 , 32PFT4131/12 , 24PHT4031/60 , 24PHT4031/12 , 22PFT4031/60 , 75PUS7101/60 , 32PFS6402/12 , 65PUS7601/60 , 43PUT6101/60 , 55PUT6101/60 , 49PUT6101/60 , 32PFT4101/60 , 40PFT5501/60 , 32PHT4101/60 , 32PHT4201/60 , 48PFT4101/60 , 65PUS6521/60 , 43PUS6401/60 , 55PUS6401/60 , 49PUS6501/60 , 49PFT5501/60 , 24PFT5211/60 , 32PFS6401/60 , 40PFT4101/60 , 32PFT5501/60 , 49PUS7101/12 , 55PUS6501/12 , 43PUT4900/60 , 49PUT4900/60 , 55PUT4900/60 , 65PUS8901/12 , 55PUS8700/60 , 65PUS8700/60 , 48PUS7600/60 , 65PUS7600/60 , 55PUT6400/60 , 55PUT6400/12 , 55PUS7600/60 , 50PUT6400/60 , 24PHT5210/60 , 40PUT6400/60 , 65PUS7120/60 , 49PUS7100/60 , 65PFT6520/60 , 50PFT6510/12 , 50PFT6510/60 , 43PUS7100/60 , 55PUS7150/60 , 55PUS7100/60 , 49PUS7150/60 , 40PFT6300/60 , 48PFT6300/60 , 55PFT6300/60 , 32PFT5300/60 , 40PFT5300/60 , 50PFT5300/60 , 48PFT4100/12 , 48PFT4100/60 , 22PFT4000/60 , 40PFT4100/60 , 32PHT4100/60 , 32PFT4100/60 , 55PFT6510/60 , 24PHT4000/60 . Нажмите здесь, чтобы увидеть больше номеров продуктов Нажмите здесь, чтобы показать меньше номеров продуктов
Настройка IPTV на телевизорах Philips SmartTV
Просмотр IPTV на телевизорах Philips SmartTV доступен с помощью приложений ViNTERA.TV и SS IPTV
Информация по настройке IPTV на телевизорах Philips AndroidTV находится на странице IP-TV для Android устройств
Приложение ViNTERA.TV

Для установки приложения ViNTERA.TV сделайте следующее:
- Скачайте и установите данный плеер на своё устройство.
- В телевизорах Philips приложение нужно искать в «App Gallery» .
- Запустите приложение.
- Выберите интересующую вас вкладку со списком каналов для просмотра.
- Вкладка ТВ ПРОВАЙДЕРА будет содержать в себе список каналов от нашей компании.
Инструкции по установке приложения от разработчика можно прочесть здесь.
Плейлист доступный для приложения ViNERA.TV здесь.
Функции кнопок на пульте телевизора для данного приложения:
 1-ое нажатие — Воспроизведение в малом экране; 2-ое нажатие – Воспроизведение в полном экране, и.т.д.
1-ое нажатие — Воспроизведение в малом экране; 2-ое нажатие – Воспроизведение в полном экране, и.т.д.
 Кнопки верх/вниз на центральной большой клавише переключают ТВ-каналы в режиме малого экрана.
Кнопки верх/вниз на центральной большой клавише переключают ТВ-каналы в режиме малого экрана.
 Кнопки влево/вправо переключают последовательно разделы верхнего меню: «Интернет ТВ», «ТВ провайдера», «Избранное», «Настройки».
Кнопки влево/вправо переключают последовательно разделы верхнего меню: «Интернет ТВ», «ТВ провайдера», «Избранное», «Настройки».
 Последовательное нажатие зеленой кнопки переключает размеры экрана 4:3/14:9/16:9.
Последовательное нажатие зеленой кнопки переключает размеры экрана 4:3/14:9/16:9.
 Нажатие жёлтой кнопки добавляет ТВ-канал в «Избранное», если Вы находитесь в разделе «Интернет ТВ», или удаляет ТВ-канал, если Вы находитесь в разделе «Избранное».
Нажатие жёлтой кнопки добавляет ТВ-канал в «Избранное», если Вы находитесь в разделе «Интернет ТВ», или удаляет ТВ-канал, если Вы находитесь в разделе «Избранное».
 Нажатие синей кнопки включает или выключает режим 3D из полноэкранного режима, если ТВ-канал вещает в режиме 3D.
Нажатие синей кнопки включает или выключает режим 3D из полноэкранного режима, если ТВ-канал вещает в режиме 3D.
 Нажатие красной кнопки включает программу передач ТВ-канала, если рядом с ним стоит красный значок EPG.
Нажатие красной кнопки включает программу передач ТВ-канала, если рядом с ним стоит красный значок EPG.
 Back или Return– Нажатие кнопки возвращает в предыдущий экран приложения или выходит из приложения.
Back или Return– Нажатие кнопки возвращает в предыдущий экран приложения или выходит из приложения.
Приложение SS IPTV (Simple Smart IPTV)

На сегодняшний день на платформе Phillips Smart TV приложение находится на стадии бета-тестирования, поэтому работа отдельных его функций или всего приложения в целом не гарантирована.
Для запуска приложения SS IPTV введите в адресной строке браузера телевизора: app.ss-iptv.com
Для загрузки плейлиста нужно сделать следующее:
- Откройте Настройки главного экрана
- Войдите в раздел Контент экрана настроек
- Выберите подраздел Внешние плейлисты и нажмите кнопку Добавить
- Введите желаемое имя плейлиста и ссылку на него http://user.sys-s.ru/manual/iptv.m3u в соответствующих полях
- Нажмите кнопку Сохранить
Имя плейлиста появится на главном экране приложения. Каналы плейлиста отобразятся на панели каналов с логотипами.
Информация о доступном плейлисте IPTV для приложения находится на этой странице.
Внимание! Если у Вас ТВ-каналы в приложениях отображаются, но не воспроизводятся, то Вам нужно:
- в настройках роутера включить UDP Proxy (поставить галочку)
- посмотреть в настройках роутера IP-адрес роутера и номер порта в настройках UDP Proxy роутера (или внести значение номера порта самим, если там указано значение 0, например, 1234)
- на устройстве, или в приложении в настройках UDP Proxy ввести эти данные (IP-адрес роутера и номер порта UDP Proxy роутера).
После этих действий открытые ТВ-каналы должны воспроизводиться.
Имейте в виду, что не на всех моделях Wi-Fi маршрутизаторов имеется возможность настроек UDP Proxy. Инструкции по настройке UDP Proxy можно прочитать на странице IP-TV и UDP Proxy, UDP-to-HTTP
Это важно:
- Список роутеров (маршрутизаторов), поддерживающих передачу IPTV по протоколу UDP и IGMP (multicast) v.2/v.3 находится здесь.
- Перед установкой и настройкой приложений обязательно удостоверьтесь, поддерживают ли ваши устройства (Wi-Fi роутер и телевизор) сетевой протокол UDP и IGMP (multicast) в технических характеристиках, или непосредственно на сайте производителя.
- В некоторых моделях Smart TV имеются встроенные модули Wi-Fi, которые могут не поддерживать приём потоков multicast, поэтому лучше всего использовать проводное подключение телевизора к роутеру.
Если ваш Smart TV не поддерживает просмотр IPTV, то лучшим решением будет приобретение медиацентра Eltex, который можно подключить абсолютно к любому телевизору. Подробности смотрите здесь:
В качестве альтернативы мы можем предложить вам услугу просмотра Интерактивного телевидения. Подробности смотрите на страницах:
Помощь по настройке телевизоров Philips можно найти здесь.
Где в телевизоре филипс найти ip адрес
Практически в каждом современном телевизоре присутствует функция Смарт ТВ. Смарт ТВ- это технология позволяющая выходить с телевизора в Интернет для просмотра видео, веб страниц, скачивания приложений. Функция Смарт ТВ приумножает возможности вашего телевизора делая из него маломощный компьютер. Но для использования этой функции телевизор необходимо настроить, в частности подключить телевизор к Интернету. В этой статье я подробно опишу, как настроить Смарт ТВ на телевизоре Philips.
Заходим в главное меню телевизора, для этого нажмите кнопку с изображением Домика, в дальнейшем я буду называть эту кнопку “Home”.
Выбираете пункт “Конфигурация”.
Далее выдираете “Подключение к сети”.
Выбираете тип подключения “Беспроводной” или “Проводной”. Беспроводной способ подразумевает под собой подключение к роутеру с помощью Wi-Fi сети, проводной- с помощью сетевого кабеля подключенного к роутеру.
Если вы подключаетесь по Вай-Фай необходимо из списка доступных Wi-Fi сетей выбрать вашу сеть и вести пароль для подключения к ней. Если “Проводной” то необходимо подключить телевизор к роутеру с помощью сетевого кабеля. В итоге вы должны получить окно о успешном подключении к сети.
После этого необходимо обновить прошивку телевизора, что бы исправить ошибки в предыдущей версии ПО. Для этого нажмите кнопку “Home” на пульте телевизора и выберите “Конфигурация”.
В меню нажмите “Обновление программного обеспечения”.
Укажите откуда будет происходить скачивание прошивки, в данном примере “Интернет”.
Далее телевизор проверит, если ли новые версии программного обеспечения для телевизора, если есть предложит обновить их. Вам необходимо согласится с обновлением прошивки. Если же новых версии ПО нет, откроется окно сообщающее, что у вас уже установлена последняя версия программного обеспечения.
Теперь можно смело запускать Смарт ТВ на телевизоре Philips, для этого нажмите кнопку “Home” на пульте управления и выберите “Обзор Net TV”.
При первом запуске Смарт ТВ на телевизоре Филипс необходимо согласиться с условия предоставления Смарт ТВ и выбрать кое-какие настройки, это будет только один раз, в дальнейшем подобные предложения возникать не будут. Первое, что откроется- Условия предоставления услуг Smart TV, с которым вы должны согласиться.
После этого откроется окно, в котором вам необходимо согласится в использовании Cookies.
Следующим шагом будет предложено зарегистрироваться в Philips, эта процедура добровольная, поэтому вам решать будете вы регистрироваться или нет, в данном примере я игнорирую регистрацию.
Затем откроется окно предлагающее запоминать то, что вы смотрите для того, что бы обеспечивать вас рекомендациями по просмотру того, что вам интересно. Я предпочитаю не использовать этот функционал, поэтому выберу “Не подключать”.
На следующем шаге вам предложат заблокировать приложения с рейтингом 18+, тут выбор за вами, если вы включите данную функцию, то приложения 18+ будут запрещены для просмотра (в дальнейшем этот функционал можно включить или выключить).
На этом список вопросов закончен, в дальнейшем при запуске Смарт ТВ их уже не будет. В результате откроется окно, в котором вы увидите список установленных по умолчанию приложении, среди них есть браузер, с помощью которого вы можете посещать любые веб страницы и готовые приложения, для просмотра фильмов, телепередач, мультфильмов и т.д.
Если вы столкнулись с проблемами в настройке Smart TV на телевизоре Philips, первое что необходимо проверить – сетевую конфигурацию телевизора, для этого зайдите в меню (кнопка “Home” на пульте управления) зайдите в “Конфигурация” – “Настройки сети”.
Выбрав “Просмотр параметров сети” вы увидите сетевые настройки вашего телевизора.
Главное на что стоит обратить внимание – поле “IP- адрес”, в нем должен быть прописан адрес 192.168.Х.Y (например 192.168.1.10 или 192.168.0.15), это означает, что ваш телевизор получил сетевые настройки ротуера и они “видят” друг друга. Если при этом Смарт ТВ у вас не работает, необходимо проверить настройки вашего роутера.
Вот еще наиболее популярные причины почему может не работать Смарт ТВ на телевизоре:
– Подключение кабеля провайдера напрямую в телевизор. Кабель провайдера необходимо подключать в роутер, настраивать Интернет, а уже потом подключать телевизор к роутеру (по Wi-Fi или с помощью сетевого кабеля). Только если ваш провайдер предоставляет Динамический IP, в таком случае кабель можно подключать напрямую в телевизор.
– Проверьте работу роутера. Столкнулся с такой проблемой- при подключении к роутеру телевизор выдает ошибку о том, что не может получить сетевые настройки, хотя ноутбук от этого же роутера работает нормально. Решением этой проблемы было обновление прошивки роутера, после чего телевизор получил сетевые настройки и Смарт ТВ благополучно заработало. Т.е. не нужно забывать о роутере и его влиянии на работу Смарт ТВ.
– Обновление прошивки телевизора, При первой настройки телевизора и при дальнейшем его использовании обязательно устанавливайте последнюю версию ПО, иначе можете столкнутся с тем, что все приложения или часть из них будут не работоспособны.
Если по каким то причинам у вас не получается настроить Smart TV, рекомендую прочитать статью – Решение наиболее популярных проблем связанных с настройкой Смарт ТВ .
Настройка оборудования
Блог о модемах, роутерах и gpon ont терминалах.

Как подключить телевизор Philips к Интернету через WiFi

Для подключения Smart TV телевизора Philips к сети Интернет с помощью кабеля или через WiFi Вам понадобится роутер, настроенный и подключенный. Далее Вам надо влключить телевизор на и пульте управления нажать кнопку «Home» с пиктограммой в виде домика:
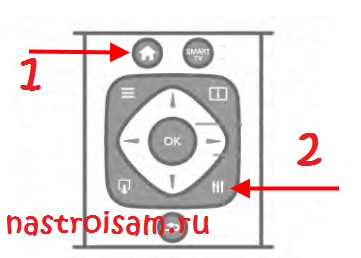
А затем кнопку «Settings (Настройка)». Таким образом Вы попадете в меню настроек Вашего телевизора Philips.
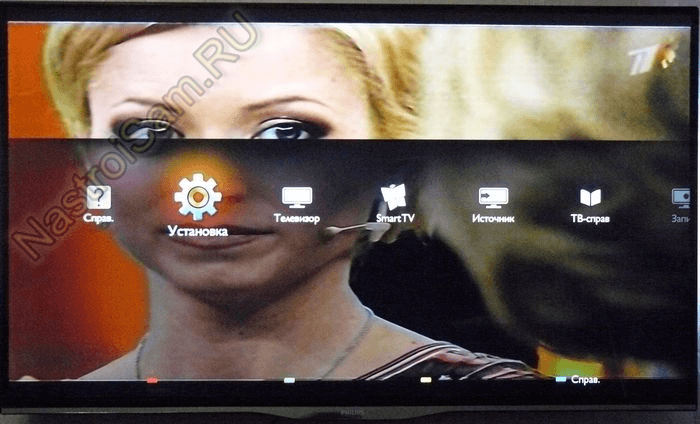
Затем надо выбрать пункт «Подключиться к сети»:
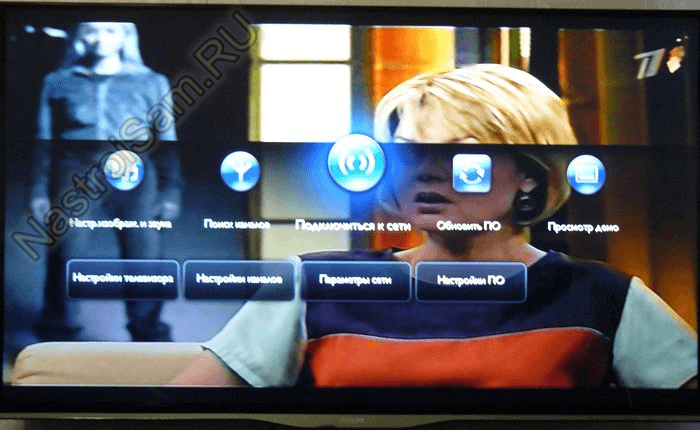
Соглашаемся с предложением и нажимаем кнопку «Подкл.»:
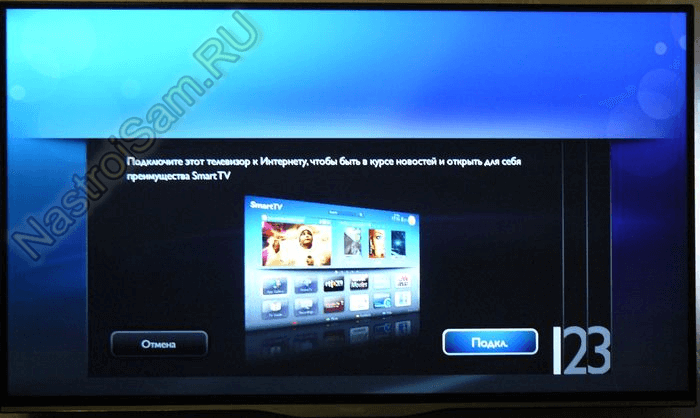
Выбираем тип подключения — через сетевой кабель — «Провод» или беспроводная сеть. — «Беспровод». Если выберите кабельное подключение, то тут всё просто — телевизор получит адрес и на том процесс подключения закончится. Для подключения через WiFi выбираем «Беспровод.»:
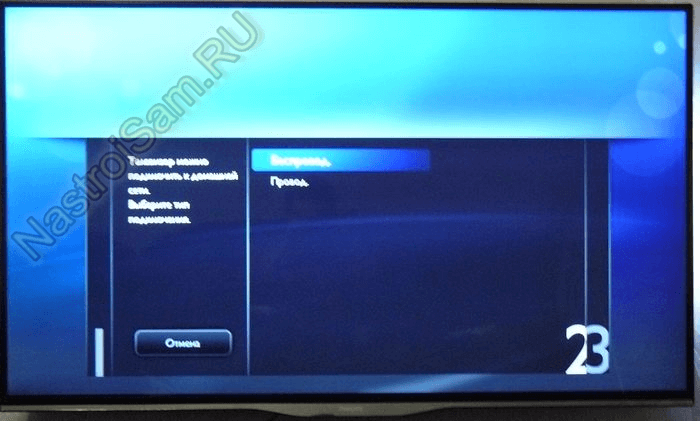
Здесь Smart TV телевизор предложить два варианта — через WPS и обычное. Через WPS подключиться проще, но эту функцию должен поддерживать Ваш роутер и она должна быть активирована. В этом случае Вам остается только нажать кнопочку WPS на роутере, а затем в этом окошке:
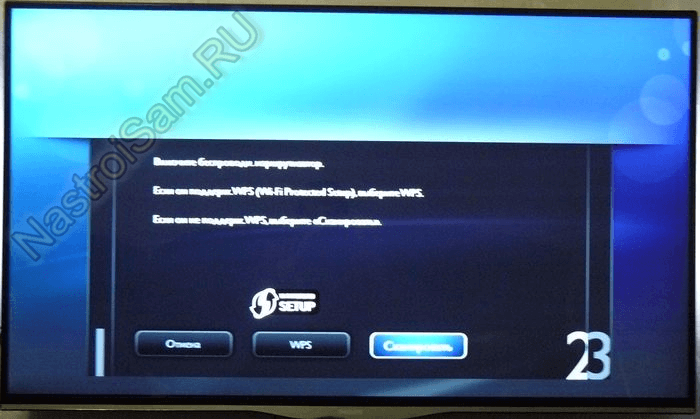
После этого телевизор подключится к Вай-Фай и выйдет в Интернет.
При обычном подключении — нажимаем кнопку «Сканировать». Беспроводной адаптер просканирует эфир и выдаст список доступных для подключения сетей:
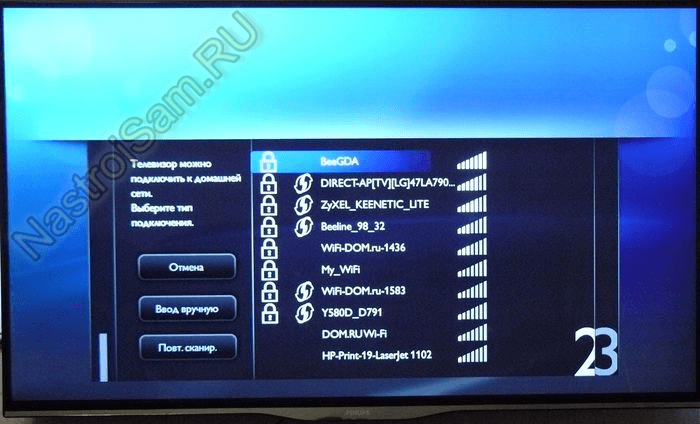
В этом списке надо выбрать свою и нажать «ОК» на пульте. Если у Вас используется шифрование, то следующим шагом Вас попросят ввести ключ:
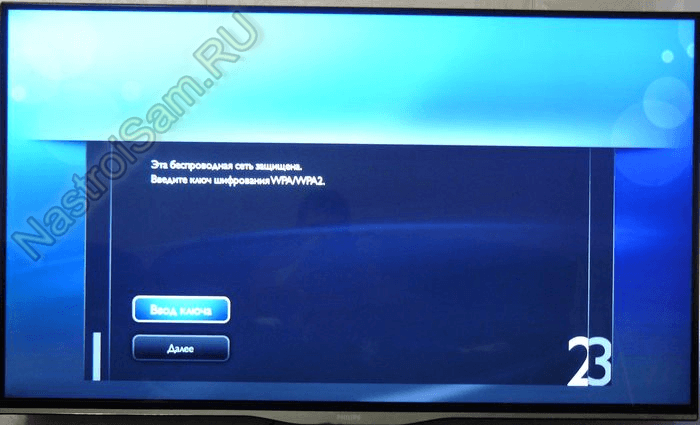
Нажимаем на кнопку «Ввод ключа» и получаем строку ввода, куда надо ввести пароль WiFi:
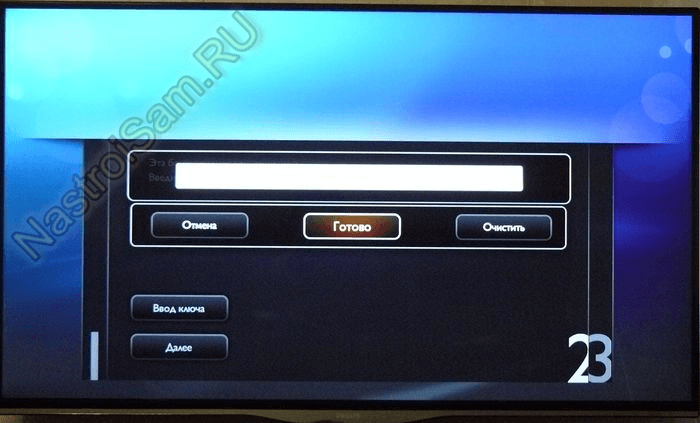
После этого надо нажать на «Готово», а затем — на «Далее». Если ключ введен верно, то Вы увидите вот такое сообщение:
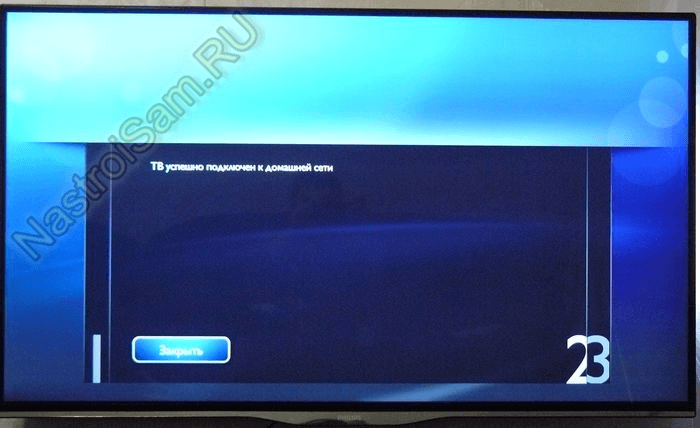
Закрываем его и… получаем ещё одно о том, что Ваш телевизор Филипс подключен к домашнему Вай-Фай и может выйти в Интернет:
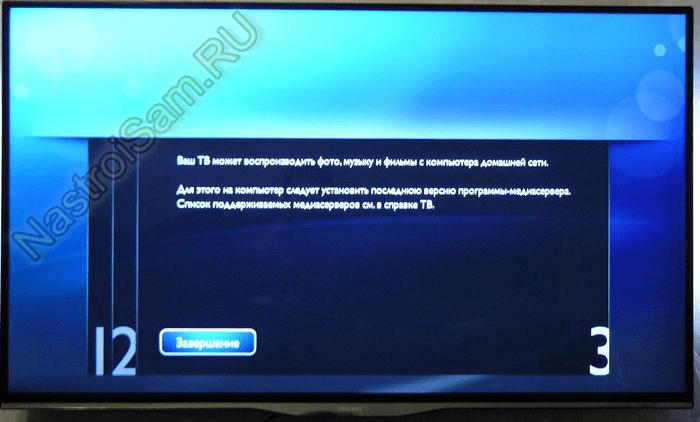
На этом настройка подключения закончена. Вы можете спокойно запускать браузер и серфить в глобальной паутине.
Помогло? Посоветуйте друзьям!
Как подключить телевизор Philips к Интернету через WiFi : 159 комментариев
- XasaH Автор записи 13 июня 2018 в 9:23
Дарья — думаю надо пробовать обновить прошивку через кабельное подключение.
У меня телевизор philips 2011 года и в нем нет в графе «Установка» пункта «Подключение к сети». Получается, я зря купил wi-fi адаптер? И зря купил DVB-T2/C приставка «SMART» для цифрового TV, Wi-Fi, IPTV..
Получается, что эти адаптеры и эти приставки работают только с новыми телевизорами старше 2012 года?
Да, скорее всего так и есть.
У меня выходит надпись- в данный момент запрашиваемая страница недоступна.
Что делать?
Эржена — какая страница у Вас недоступна?
У меня не выбирает беспроводной WIFI ,что делать?
Значит у Вас либо нет беспроводного модуля у телевизора, либо он неисправен.
Как при вводе ключа можно сделать буквы заглавными и как можно удалить одну последнюю букву?
Должна быть кнопка вызова экранной клавиатуры.
Немогу подключить к сети WI-Fi телевизор 2014 г выпуска,а вскопано требует сетевой маршрутизатор!
Телевизор пишет что wifi успешно подключен к сети, а при входе в смарт тв пишет что нет подключения. Раньше было все нормально, в чем может быть проблема?
Попробуйте вручную прописать на телевизоре ДНС серверы 8.8.8.8 и 77.88.8.8
Здравствуйте! У меня телевизор 2013 года не подключается к вайфайу выходить подкл. Но не заходить … Здесь показано на 3-фото
Азимжон — а у Вас точно сам беспроводной модуль есть на телевизоре. Скорее всего нет!
Добрый день,купили телевизор филипс 2018г выпуска.через месяц работы вылетел интернет и вот зайти не возможно.маршрутизатор видит,но в интернет не выпускает,что делать?
Ошибку какую пишет
Здравствуйте. У меня 32pfl3517t марка. Когда подключу проводные сеть он напишет что подключён. Но не заходить в ютуб. Напишет нет сервера. Что надо делать помогите пожалуйста.
Проверьте какие адреса DNS-сервера телевизор подцепляет от роутера
У меня телевизор 2009года Модел 32pfl5604 как вообще его обновить для интернета ну у меня есть адаптер TP-LINK флешка вставил пишет неподдерживаемый формат.
Весь мир на большом экране: настройка Смарт ТВ на ТВ Филипс
Почти в каждом современном телевизоре есть функция Смарт ТВ, которая позволяет смотреть видео онлайн, просматривать веб-страницы и скачивать приложения. Но для использования этой функции телевизор необходимо подключить к интернету. Эта статья поможет правильно настроить Смарт ТВ на телевизоре Philips.

- Возможности Smart TV Philips
- Как подключить интернет к телевизору Philips для SmartTV
- Проводной способ через кабель
- Беспроводной способ с помощью Wi-Fi адаптера
- Как настроить Смарт ТВ на телевизоре Philips
- Обновление ПО
- Базовая сетевая настройка
- Настройка каналов
- Установка приложений
- ViNTERA.TV
- Simple Smart IPTV
- Смотрешка
- Неисправности и их устранение
Возможности Smart TV Philips
Philips Smart TV – это одна из наиболее перспективных разработок, базирующаяся на четырех основных компонентах:
- Разнообразные интернет-приложения обеспечивают доступ к множеству сетевых ресурсов и разнообразных сервисов. С их помощью можно смотреть тысячи фильмов, сериалов или мультфильмов на бесплатных каналах, узнать прогноз погоды или актуальную информацию о пробках на дорогах.
- Удаленное управление телевизором с планшета или смартфона с помощью приложения MyRemote. Установив его на устройство на базе iOS или Android, можно управлять телевизором по Wi-Fi.

- Возможность записи телепрограммы, а также режим паузы позволяют записать на внешний USB-накопитель любимые фильмы или передачи, а потом просмотреть их в удобное время.
- Подключение любых Wi-Fi устройств к телевизору дает возможность просмотра фото или видео со смартфона на большом экране.
Как подключить интернет к телевизору Philips для SmartTV
Для использования возможностей телевизора в полном объеме необходимо его подключение к сети Интернет. Сделать это можно двумя способами – с помощью кабеля или по Wi-Fi. Рассмотрим подробно оба этих способа. Проводное соединение телевизора с домашней сетью является более надежным. Беспроводное соединение имеет зависимость от качества оборудования и внешних условий среды.
Проводной способ через кабель

Для подключения телевизора к Интернету фирма-производитель рекомендует использовать маршрутизатор с высокоскоростным подключением. Один конец сетевого кабеля нужно подключить к разъему на задней панели телевизора, а другой – к LAN-порту вашего маршрутизатора, затем можно включать телевизор.

На пульте ДУ нажмите «Home» (кнопка с домиком), и перейдите к выбору типа сети: Установки > Проводные и беспроводные сети > Провод. В некоторых моделях телевизоров эти подпункты меню могут немного отличаться. Например, возможен вариант Конфигурация > Подключение к сети > Проводное. Если все сделано верно, появится сообщение о том, что подключение выполнено.

Беспроводной способ с помощью Wi-Fi адаптера
Для беспроводного подключения у современных моделей имеется встроенный Wi-Fi модуль, а для моделей предыдущего поколения телевизоров понадобится отдельный Wi-Fi адаптер Philips. Его необходимо подключать в разъем USB на задней панели телевизора.

Зайдите в меню подключения к сети и выберите беспроводной тип, затем проведите поиск доступных сетей, нажав «Сканирование».

Из списка найденных выберите вашу домашнюю сеть. Для подключения нужно будет ввести пароль, используя пульт ДУ и экранную клавиатуру.

Для подключения телевизора к современным роутерам с функцией WPS пароль вводить не нужно. Выбрав в меню настроек способ подключения через WPS, нажмите на вашем роутере кнопку WPS. Через пару минут нажмите «Подключить», чтобы подтвердить соединение.
Как настроить Смарт ТВ на телевизоре Philips

Чтобы пользоваться Смарт ТВ на телевизоре Филипс, необходимо подключить его к роутеру с высокоскоростным доступом в Интернет. Сначала нужно настроить подключение Смарт ТВ на телевизоре Филипс. После нажатия кнопки «Smart TV» телевизор сначала подключится к серверу Philips для проверки вашего ПО и его возможного обновления, и предложит регистрацию.
После обновления и перезагрузки телевизора нужно снова зайти в пункт «Smart TV». На экране появятся значки различных приложений. С их помощью можно просматривать фильмы, слушать музыку, совершать покупки, а также общаться в соцсетях и смотреть онлайн каналы телевидения.
С приложениями на стартовой странице Смарт ТВ Филипс можно совершать разнообразные действия. Ненужные можно удалить, а оставшиеся – отсортировать по своему вкусу.

Например, те приложения, которыми вы пользуетесь наиболее часто, можно поместить в начало списка. Доступна также и функция блокировки. Для этого необходимо ввести 4-значный PIN-код. Заблокированные каналы будут помечены «замком». Для их разблокировки нужно ввести тот же PIN-код.
Обновление ПО

Чтобы качественно обновить программное обеспечение, можно воспользоваться двумя способами – инсталлировать пакет обновлений с помощью доступа к сети интернет, или обновить ПО с внешнего носителя. Первый вариант подразумевает выбор раздела «Установки», где находим команду «Обновить ПО». Затем выбираем «Поиск обновлений», и указываем источник – Интернет. После выполненного поиска обновлений необходимо запустить загрузку файлов, нажав кнопку «Обновить». Когда файлы будут загружены, операционная система предложит запуск обновлений.

Для обновления ПО с внешнего источника необходима флешка, отформатированная в системе FAT-32. Затем нужно с компьютера зайти на официальный сайт компании Philips и ввести в поисковой строке название модели вашего телевизора.

В разделе «Обновление ПО» из списка версий прошивок выберите новейшую по дате, сохраните файл на флешке и разархивируйте его. Затем включите телевизор и вставьте флешку в USB-разъем. Зайдя в меню, выберите пункт «Поиск обновлений», и укажите источником USB-накопитель. После этого начнется инсталляция обновления.
Базовая сетевая настройка

Все настройки сети можно посмотреть, нажав Настройки > Сеть > Просмотр параметров сети. В этом пункте указаны IP-адрес и MAC-адрес устройства, а также уровень сигнала, скорость передачи данных и метод шифрования. Зайдя в раздел «Конфигурация сети», опытные пользователи могут настроить в телевизоре статический IP-адрес, выбрав соответствующий параметр. В пункте «Настройка статического IP-адреса» можно ввести свои настройки для параметров IP-адрес, Сет. маска, Шлюз, DNS.

Настройка каналов

Доступ к различным каналам можно получить после несложной настройки телевизора. При помощи пульта ДУ необходимо нажать кнопку Home, затем выбрать раздел «Конфигурация», оттуда перейти к поиску каналов или их переустановке.

Для этого следует выбрать страну, в которой проживаете, обозначить источник сигнала, к примеру, «Кабельное» либо «Спутниковое». После окончания поиска на экране появится список всех доступных каналов. Лучше воспользоваться автоматическим поиском и быстрым сканированием.
Установка приложений
Наличие SmartTV на телевизоре Philips предполагает установку различных приложений – браузера, программ, приложений социальных сетей. Пользователи могут инсталлировать программы для общения (Skype, Viber, WhatsApp), просмотра прогноза погоды и курса валют. В меню следует выбрать «Магазин Приложений», затем ввести в строку поиска название нужной программы. Установка приложения из магазина проста и технически доступна даже начинающим пользователям.

ViNTERA.TV
Считается одним из наиболее удобных приложений, в котором объединены лучшие пакеты каналов. В список интересных и доступных каналов вошли тематические подборки из интернета либо локальной сети. Зайдя в меню телевизора, следует выбрать «SMARTWORLD» и отыскать там VINTERA.TV. Следуя несложным инструкциям, скачать и запустить приложение.

Simple Smart IPTV
Для настройки IPTV необходимо установить виджет для Смарт ТВ – ForkSmart. Зайдя в настройки, следует выбрать «Просмотр параметров». Записав данные, вернуться в меню. При выборе параметров сети вписать нужный IP-адрес, затем запустить настройку статического IP-адреса. Чтобы они пришли в действие, телевизор необходимо перезагрузить. После нажатия на пульте иконки Смарт ТВ следует запустить виджет «Мегого», после чего ForkSmart начнёт работу.

Смотрешка
Смотрешка – это вариант современного интерактивного телевидения, позволяющего смотреть любые телепередачи, фильмы и сериалы. Для этого используются разные устройства под единым аккаунтом. В меню открыть «Магазин приложений», там выбрать Смотрешку и установить на свой телевизор. Затем найти приложение, пользуясь кнопкой поиска на пульте, открыть его и начать просмотр.

Неисправности и их устранение
Установить Смарт ТВ на телевизор Филипс довольно легко. Но иногда при этом возникают ошибки. Чаще всего они являются следствием использования устаревшего ПО. Поэтому необходимо следить за своевременным обновлением программного обеспечения. Возможны и иные причины неполадок:
- телевизор не воспроизводит видео с сайта – неправильно составлен плей-лист, необходимо составить новый;
- некорректно работают настройки – желательно очистить кэш, зайдя в Настройка ТВ > Поддержка > Сброс настроек;
- нет соединения с интернетом – проверить исправность Wi-Fi роутера и правильность подключения.
В более сложных случаях необходим вызов специалиста для диагностики и ремонта телевизора.