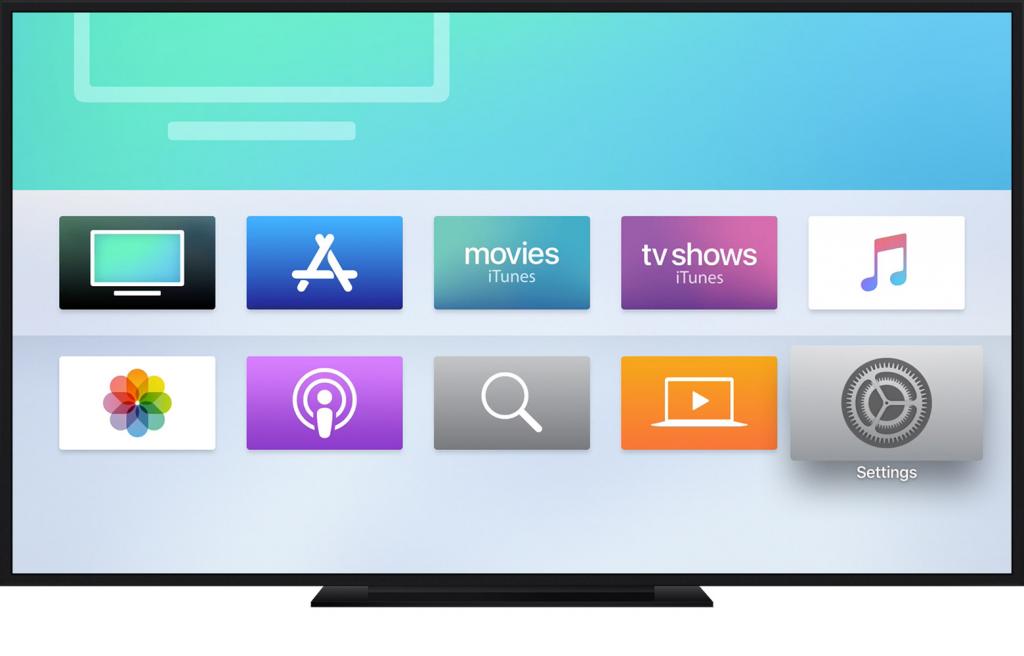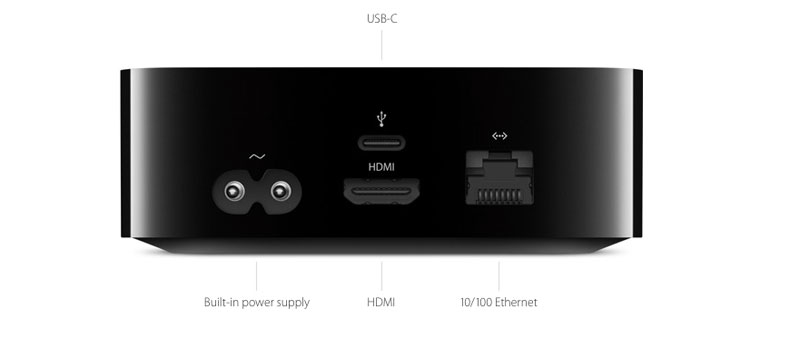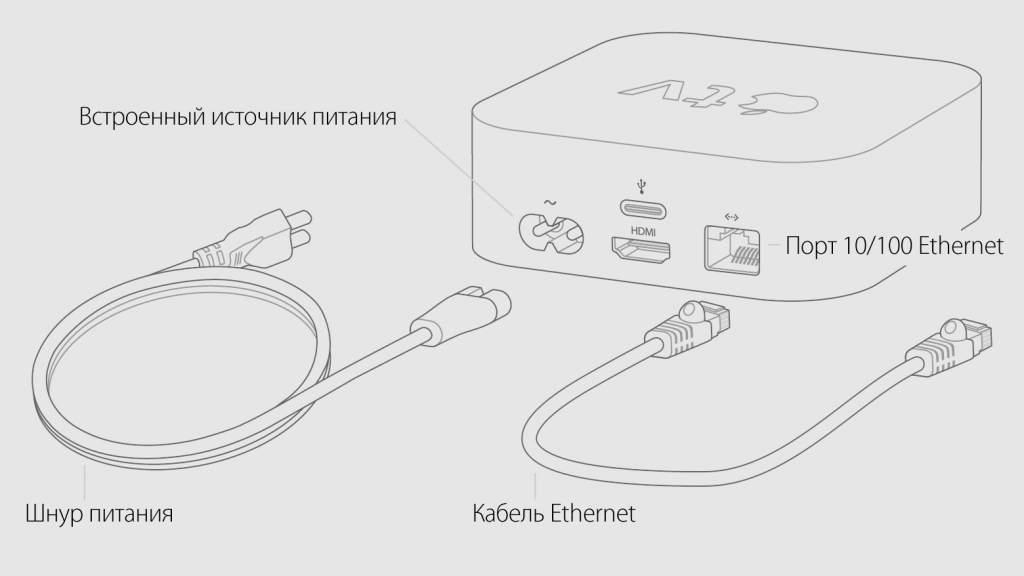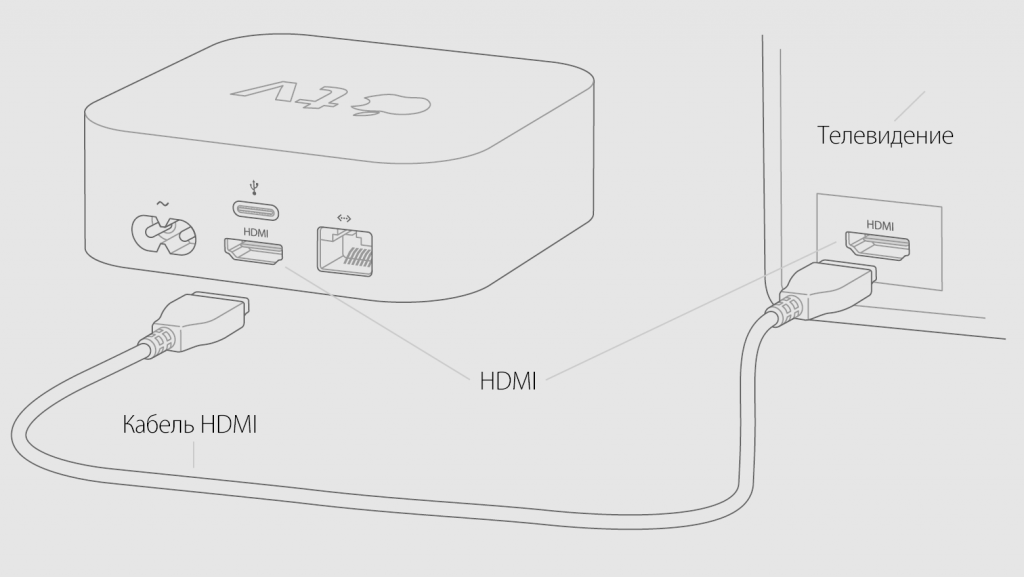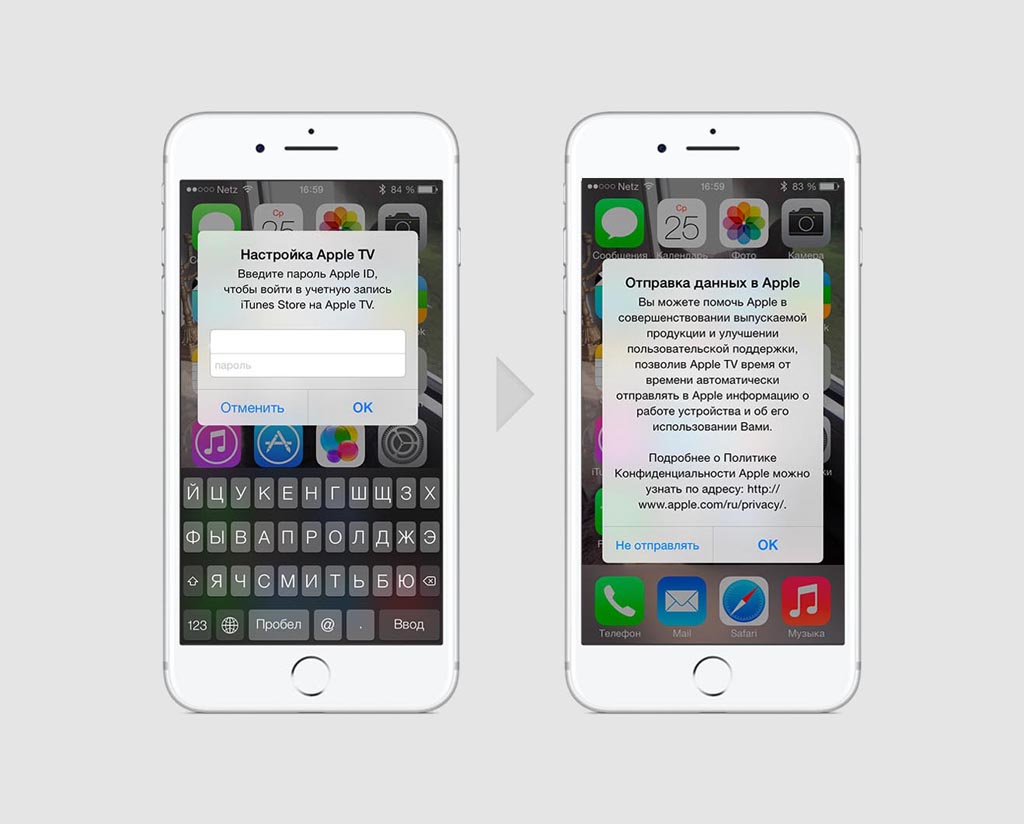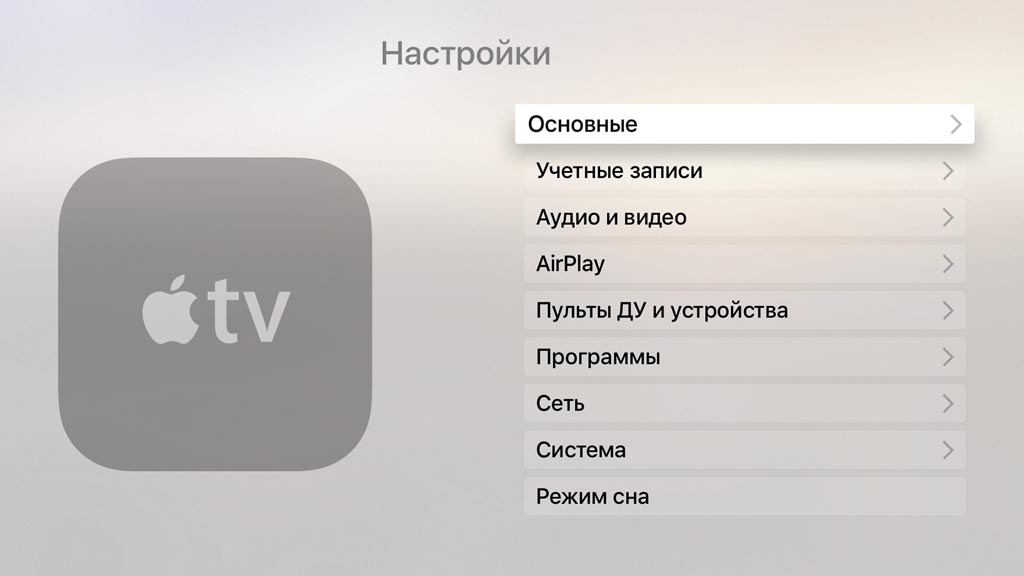Как настроить apple tv на телевизоре
Как настроить apple tv на телевизоре
Get 3 months of Apple TV+ free when you buy an Apple device. 1 Check eligibility
Apple TV+
Foundation
Based on the award‑winning
novels by Isaac Asimov.
Apple TV 4K
A higher definition of TV.
- Buy
- Learn more
Get 3 months of Apple TV+ free when you buy an Apple TV 4K. 1
The Apple TV app
All your TV.
All in one app.
- Open app
- Learn more
Apple One
Bundle up to six Apple services. And enjoy more for less.
Apple Fitness+
Fitness for all, powered
by Apple Watch.
Apple Arcade
Get 3 months of Apple Arcade free when you buy an Apple TV 4K.
Apple Gift Card
For everything and everyone.
Accessories for Apple TV
HomePod mini
Mini packs a punch.
The new Siri Remote.
Upgrade your Apple TV with an all‑new remote with touch‑enabled clickpad.
Say it in a way
only you can.
Discover new engraving options for AirPods. Mix emoji, text, and numbers.
Apple Footer
Free delivery
And free returns. See checkout
for delivery dates.
Get 3% Daily Cash back with Apple Card
And pay over time, interest-free when you choose to check out with Apple Card Monthly Installments.†
- $4.99/month after free trial. One subscription per Family Sharing group. Offer good for 3 months after eligible device activation. Plan automatically renews until cancelled. Restrictions and other terms apply.
- The Apple One free trial includes only services that you are not currently using through a free trial or a subscription. Plan automatically renews after trial until cancelled. Restrictions and other terms apply.
- $9.99/month after free trial. No commitment. Plan automatically renews after trial until cancelled.
- $4.99/month after free trial. One subscription per Family Sharing group. Offer good for 3 months after eligible device activation. Plan automatically renews until cancelled. Restrictions and other terms apply.
- † Apple Card Monthly Installments (ACMI) is a 0% APR payment option available to select at checkout for certain Apple products purchased at Apple Store locations, apple.com, the Apple Store app, or by calling 1-800-MY-APPLE, and is subject to credit approval and credit limit. See https://support.apple.com/kb/HT211204 for more information about eligible products. Variable APRs for Apple Card other than ACMI range from 10.99% to 21.99% based on creditworthiness. Rates as of April 1, 2020. If you choose the pay in full or one time payment option for an ACMI eligible purchase instead of choosing ACMI as the payment option at checkout, that purchase will be subject to the variable APR assigned to your Apple Card. Taxes and shipping are not included in ACMI and are subject to your card’s variable APR. See the Apple Card Customer Agreement for more information. ACMI is not available for purchases made online at the following special stores: Apple Employee Purchase Plan; participating corporate Employee Purchase Programs; Apple at Work for small businesses; Government, and Veterans and Military Purchase Programs, or on refurbished devices. iPhone activation required on iPhone purchases made at an Apple Store with one of these national carriers: AT&T, Sprint, Verizon, or T-Mobile.
To access and use all the features of Apple Card, you must add Apple Card to Wallet on an iPhone or iPad with the latest version of iOS or iPadOS. Update to the latest version by going to Settings > General > Software Update. Tap Download and Install.
Available for qualifying applicants in the United States.
Apple Card is issued by Goldman Sachs Bank USA, Salt Lake City Branch.
Как подключить к телевизору Apple TV: пошаговая инструкция, настройка

Apple TV-технику подключить, а также настроить правильно оборудование для начала комфортной и правильной работы может только небольшая часть людей. Но, оказывается, проблема состоит лишь в том, что многие люди просто не понимают суть проблемы. На самом деле процесс синхронизации очень простой и понятный. В статье подробно о том, как подключить к телевизору Apple TV. Простым русским языком, без использования столь сложной и непонятной для большинства читателей терминологии.

Apple TV
Вы удивитесь, но “Эпл” выпускает очень простые и понятные устройства. Поэтому любой пользователь, даже самый некомпетентный в вопросе о том, как подключить к телевизору Apple TV, может легко и сразу сообразить, что к чему.
Если исходить из параметров универсальности, то “Эпл” выпускает самые универсальные устройства в мире, совместимые практически с любым интерфейсом. И теперь перейдем к просмотру его непосредственных возможностей:
- Возможность синхронизации различных периферийных устройств, к примеру, плеер, колонки, CDDVD-устройства, для создания мультимедиа комплекса.
- Приложение для воспроизведения музыкальных файлов iTunes.
- Возможность просматривать клипыфильмы в очень высоком разрешении.
- Просмотр контента в режиме онлайн.
- Вывод на экран изображения со смартфона, планшета и прочих гаджетов, под какой операционной системой находится устройство, не имеет никакого значения.
- Получаете доступ ко многим видеоиграм.
Apple-устройства условно делят на 4 поколения, есть линия под управлением Mac OS X Tige – эти гаджеты называют линией дебютной. Второе поколение устройств от американского гиганта работает под управлением iOS. Smart-боксы раннего поколения могут воспроизводить только в потоковой передачи мощности. Это обусловлено тем, что у них нет жесткого диска с большой вместимостью, поэтому хранение на винчестере полностью исключено.
A5 и 8 Гб это встроенные процессоры, которые используются для переменного хранения информации перед началом передачи. Но из этого недостатка вытекает преимущество: это позволяет из iTunes смотреть любой контент в очень высоком разрешении, которое только возможно на сегодняшний день. При этом с очень отчетливым звуком, без наличия шумовых и волновых помех, с высокой скоростью, практически без задержек.
Модели последнего поколения имеют в своем арсенале 32 и 64 Мб встроенной оперативной памяти. Новое поколение имеет только две линейки, последний выпуск может использовать для работы все приложения от сервиса App Store. Так же, как и у всех устройств от “Эпл”, есть умный, и сообразительный голосовой помощник Siri. Даже он способен найти вам инструкцию, как подключить к телевизору Apple TV.

После того, как вы подключите периферийное устройство, полезный функционал вашего телевизора значительно расширится, причем в несколько раз. Для использования данных и приложений со смартфона и компьютера вам необходимо использовать специальное приложение, позволяющие совершать такие действия. Далее происходит синхронизация двух устройств, управляется все это специальным пультом. Обычно он входит в комплектацию при покупке. Если нет, то ниже вы сможете прочесть, как подключить Apple TV к телевизору без пульта. Также можно использовать для управления любой гаджет, под управлением операционной системы iOS 7 или выше на несколько ступеней.
Как подключить?
Apple TV к телевизору подсоединяют через HDMI выход и по каналу Wi-fi, никакого другого способа не существует. Лучше всего использовать проводное устройство: это дает более широкие возможности пользоваться интерфейсом и приложениями, совместимыми с приставкой. Если использовать сеть Wi-fi, то для вас не будут доступны возможности использования iTunes. Вот перечень необходимых предметов для подключения:
- Телевизор с HDMI.
- Сам кабель HDMI.
- Точка доступа для выхода в интернет.
- Приставка от Apple.

В базовом комплекте есть только пульт для дистанционного управления, шнур кабельный и зарядное устройство. HDMI-переходник придется докупать отдельно.
Суть процесса

Как подключить Apple TV к телевизору, Samsung, например:
- HDMI-кабель присоединяем к устройству, а другой конец, соответственно, к приставке.
- Кабель питания в сеть, а провод после подключаем к розетке, и никак иначе.
- Далее берем в руки пульт управления, выбираем сигнал HDMI.
Может быть, у вас телевизор не видит устройство? Да, такое может случится, но это лишь потому, что один из шнуров находится в неисправном состоянии. Вторая причина состоит в настройке. Также можно случиться, что вы попросту перепутали все разъемы: перепроверьте и повторите всю процедуру вновь. Это не займет много времени.
Настраиваем через iPhone
Все смартфоны от Apple поддерживают функцию управления устройствами своего бренда: есть специальная опция iBeacon. Итак, чтобы настроить приставку, делаем следующее:
- Подключаем все кабеля, включаем в сеть.
- Подойдите с телефоном к устройству, потом отходим примерно на 15-20 сантиметров.
- На вашем экране появится предложение приступить к настройке устройства, жмем “да”.
- Вводим логин и пароль для авторизации в сети (ID).
- Далее на экране появится “сохранить ID настройки” и разрешение отправки отчетов о работе устройства.
- Отвечаем на все вопросы, которые будут выходить на нашем экране.
- Настройка началась, ожидаем ее окончания.
Эта процедура в среднем занимает до 5 минут включительно. Для настройки через другие устройства на них должна быть система IOS 9.1. Главное, чтобы на устройстве были включены сети Bluetooth и WI-FI. Эти же беспроводные сети подскажут вам, как подключить Apple TV к телевизору без HDMI. И вы легко осуществите задуманное.
Настройка, инструкция

Как подключить Apple TV к телевизору 4k? Включаем прибор и, если перед этим подсоединение прошло успешно, то перед нами появится меню, в котором можно настроить под себя устройство.
Путем нажатия на сенсорную панель подключаем к работе пульт.
Пульт помогает нам осуществить настройку в самом начале, нужно выбрать язык пользователя, его регион и подключить систему голосового помощника. Далее вводим пароль. Помните, что включение программы голосового помощника может быть только в устройствах 4 поколения, на более ранних устройствах такая возможность полностью отсутствует, поэтому не стоит питать ложных иллюзий.
После первого подключения, нужно активировать на устройстве свои аккаунты. К примеру, это может быть аккаунт в iTunes.
Пояснения к подключению при помощи пульта дистанционного управления системой

Синхронизация начинается с нажатия на панель сенсорного управления на самом пульте, при возникновении неполадок жмем одновременно “меню” и “прибавить громкость”, удерживаем в таком состоянии на протяжении минимум 5 секунд. На экране появится “большое расстояние” (между двумя гаджетами разумеется), далее нужно просто положить пульт к приставке.
В заключение
Надеемся, вам стало понятно как подключить Apple TV к телевизору. На этом процедуру по подсоединению и настройке можно считать оконченной. Вы получаете доступ к файлам в большом разрешении. Все просто и удобно. Если есть и другая техника от данного производителя, то синхронизируйте вместе и другие устройства, это занимает 5 минут, не стоит усложнять самому очень легкую процедуру.
Руководствуясь изложенным выше, без труда сможете настроить под свои нужды устройство, не прибегая к помощи извне.
Настройка Apple TV
Чтобы начать пользоваться Apple TV, выполните следующие действия.

Вот что вам нужно
- Персональное подключение к Интернету*
- Телевизор или другой дисплей с портом HDMI
- Кабель HDMI (для Apple TV 4K необходим кабель HDMI 2.0 или более поздней версии)
Чтобы настроить Apple TV с помощью устройства iOS, сначала выполните на устройстве iOS следующие действия:
* Apple TV не поддерживает общедоступные сети и сети с подпиской, где требуется регистрация.
Выберите устройство Apple TV
Настройка Apple TV 4K или Apple TV HD
Чтобы во время настройки вернуться на предыдущий экран, нажмите кнопку «Меню» на пульте ДУ. Чтобы начать процедуру сначала, отключите Apple TV от источника питания, а затем подключите снова.
Подключение к сети питания и телевизору
Подключите устройство Apple TV к источнику питания и к телевизору кабелем HDMI. Чтобы смотреть фильмы в формате 4K HDR на Apple TV 4K, необходимо использовать кабель HDMI 2.0 или более поздней версии, а телевизор должен поддерживать форматы 4K и (или) HDR. Включите телевизор и выберите вход HDMI, к которому подключено устройство Apple TV.
Если вы не хотите подключаться к сети Wi-Fi во время настройки, Apple TV можно подключить к маршрутизатору кабелем Ethernet.

Выбор языка и включение Siri
Смахните на сенсорной поверхности Touch пульта ДУ Apple TV Remote, чтобы выбрать язык и страну или регион. Для выбора нужного варианта нажмите на сенсорную поверхность Touch. Если вы выбрали неправильный язык, нажмите кнопку меню для возврата к предыдущему экрану и повторите попытку.
Если появится запрос, выберите, нужно ли активировать Siri.

Продолжение настройки с помощью устройства iOS или вручную
Чтобы автоматически добавить на Apple TV свой идентификатор Apple ID и настройки Wi-Fi, выберите «Настроить устройством». Затем разблокируйте устройство iOS, поднесите его к Apple TV и следуйте инструкциям на экране устройства iOS и Apple TV.
Если вы не хотите использовать для настройки Apple TV устройство iOS, выберите «Настроить вручную». Затем следуйте инструкциям на экране Apple TV, чтобы подключиться к домашней сети Wi-Fi и войти в систему с использованием идентификатора Apple ID.
Если у вас нет идентификатора Apple ID, создайте его. Если вы забыли свой идентификатор Apple ID, узнайте, что делать.
Вход в систему поставщика телевизионных услуг
В некоторых странах и регионах можно войти на Apple TV в систему поставщика телевизионных или кабельных услуг для просмотра телешоу и фильмов, входящих в подписку.
Выбор настроек
Включите функцию «Один экран “Домой”» для синхронизации экрана «Домой» и приложений на всех устройствах Apple TV. Выберите комнату, где находится Apple TV, и она будет автоматически добавлена в приложение «Дом» на устройстве iOS и компьютере Mac. Или добавьте пользователей в Apple TV.
Получение приложений и запуск потоковой передачи
По завершении настройки отобразится экран «Домой». С этого момента вы можете смотреть свои любимые телешоу и фильмы и находить новый интересный контент в приложении Apple TV. Также можно загружать игры и приложения из App Store.
Нужна помощь?
Чтобы узнать, какие действия следует выполнить далее, выберите проблему ниже.
Устройство Apple TV не включается
Если устройство Apple TV не включается, не воспроизводит видео или звук, узнайте, что делать.
Если пульт ДУ не работает
Если устройство Apple TV было приобретено с рук и без пульта ДУ, то для настройки Apple TV необходимо купить пульт ДУ Apple TV Remote.
Не удается настроить Apple TV или выводится сообщение об ошибке
Если устройство Apple TV перестает отвечать во время настройки, отключите его от источника питания, а затем подключите снова.
Если во время настройки не удается вернуться на предыдущий экран, попробуйте подключить Apple TV к другой сети Wi-Fi, например с помощью телефона в режиме модема. По завершении настройки перейдите в меню «Настройки» на Apple TV и подключитесь к своей домашней сети Wi-Fi.
Если у вас возникли другие проблемы, обратитесь в службу поддержки Apple.
Как подключить к телевизору и настроить Apple TV
Что понадобится:
Apple TV 4-го поколения с объемом внутреннего хранилища 32 или 64 ГБ;
комплектный кабель питания;
личное проводное или беспроводное подключение к интернету — использование общедоступных сетей не допускается;
телевизор, монитор или другой дисплей с интерфейсом подключения HDMI;
Кабель HDMI/HDMI, который не входит в комплект поставки телевизионной приставки — аксессуар необходимой длины приобретается отдельно.
Подключение к источнику питания и интернету
Подключите входящий в комплект поставки Apple TV кабель питания к телевизионной приставке и вставьте его в розетку.

Если собираетесь использовать проводное подключение к интернету, подключите к Apple TV личный маршрутизатор с помощью своего Ethernet-кабеля.
Если же вы хотите использовать беспроводное подключение, его получится настроить позже.
Подключение к экрану
Подключите Apple TV к экрану (телевизору, монитору и так далее) с помощью HDMI-кабеля.

Если вы используете приемник или распределительную коробку HDMI, подключите Apple TV кабелем к ним, а их еще одним кабелем к телевизору, монитору или другому экрану.
Первоначальная настройка Apple TV
Шаг 1: Включите дисплей, к которому вы подключили Apple TV. Если экран настройки Apple TV не появился автоматически, выберите в настройках дисплея в качестве источника изображения тот выход HDMI, к которому подключена Apple TV.
Шаг 2: Подключите пульт дистанционного управления Siri Remote одним тапом по его сенсорной панели.

Шаг 3: С помощью жестов смахивания на сенсорной панели пульта выберите необходимые язык, страну и регион. Если выберите неправильные настройки, вернитесь обратно с помощью кнопки Menu.
Шаг 4: Можно продолжить настройку с помощью вашего iPhone или iPad, а можно напрямую с приставки с помощью пульта. Первый вариант предпочтительней, так как вводить пароли и другие данные на сенсорном экране удобнее.
«Настроить устройством»:
Убедитесь, что Bluetooth и Wi-Fi на iPhone или iPad включены. Подключитесь к Apple TV и следуйте инструкциям на экране.

Таким образом на телевизионную приставку получится перенести параметры Wi-Fi, Apple ID и другие настройки с мобильного устройства.
«Настроить вручную»:
Чтобы настроить Apple TV 4-го поколения вручную, нужно самостоятельно ввести данные сети Wi-Fi, логин и пароль Apple ID.

В процессе ручной настройки телевизионной приставки она пройдет процедуру активации, которая может занять несколько минут.
Шаг 5: Определите параметры общего доступа к службам геолокации, заставкам экрана и статистике. И завершите настройку, следуя инструкциям на экране.
Теперь вы можете использовать Apple TV. Рекомендуем посетить App Store и загрузить свои первые приложения.
20 советов для владельцев Apple TV. Например, как активировать секретное меню приставки

Многие игнорируют Apple TV как часть экосистемы Apple. Это ошибка.
Приставка даёт возможность в полной мере использовать сервисы компании на большом экране своего телевизора. Это очень удобно дома и в офисе.
Эта статья поможет новичкам разобраться в использовании приставки, а бывалые узнают много нового про её интересные фишки. Да что там, сам только узнал, как активировать секретное меню Apple TV.
Про это и не только дальше.
1. Для управления Apple TV можно использовать Apple Watch

Привязка Apple TV к Apple Watch происходит автоматически и занимает всего пару секундЧто сделать: откройте приложение «Пульт» на Apple Watch, подключите активную Apple TV, а после управляйте приставкой через часы, как комплектным пультом.
Экран Apple Watch действительно может стать настоящим пультом управления для вашей Apple TV. Управлять приставкой с часов не менее удобно, чем с комплектного пульта.
В игры, конечно, особенно не поиграешь, но такой сценарий и не предполагается.
2. Заряд аккумулятора пульта Apple TV показан в «Настройках»

На самом пульте от Apple TV нет встроенного отображения уровня заряда или визуализации необходимости подключения к блоку питанияЧто сделать: откройте «Настройки», перейдите в раздел «Пульты и устройства», оцените уровень заряда через меню «Пульт».
Как показывает практика, комплектный пульт от Apple TV работает без подзарядки около месяца. Но заряжать его всё-таки придётся. Это меню подскажет, когда придёт время.
3. Чтобы открыть «Пункт управления», зажмите кнопку «Домой»

»Пункт управления» открывает доступ к быстрым действиям с Apple TVЧто сделать: нажмите и удерживайте кнопку «Домой» на протяжении нескольких секунд.
С помощь «Пункта управления» получится изменить пользователя, управлять воспроизведением или отправить Apple TV в режим сна.
Интересно, что немногие владельцы приставки вообще знают, что такое меню в ней есть.
4. Если Apple TV зависла, её получится быстро перезагрузить

Да, пульт от Apple TV практически невозможно привести в порядок даже для фото — уж больно сильно он пачкаетсяЧто сделать: одновременно зажмите кнопки «Меню» и «Домой», а потом удерживайте приблизительно 5–6 секунд, пока Apple TV не активирует перезагрузку.
Да, Apple TV иногда приходится перезагружать. Чаще всего дело в кривом стороннем софте. Но, случается, сбой происходит и в самой системе.
За полтора года владения приставкой у меня такое случалось пару раз.
Кажется, что чипсета Apple A10 приставке в 2021 году всё же уже недостаточно для корректной работы в любых условиях.
5. Приложения из памяти Apple TV выгружаются, как на iPhone

Выгружать приложения отсюда без видимой на то причины нет смыслаЧто сделать: дважды нажмите на кнопку «Домой», чтобы перейти в меню многозадачности, а потом смахните вверх бесполезный или проблемный софт.
Выгружать софт из меню многозадачности нужно только лишь в том случае, если он завис. Иначе нет смысла.
6. Клавиатуру при наборе текста можно изменить одной кнопкой

Очень удобная находка для тех, кто для ввода текста использует пультЧто сделать: используйте кнопку «Старт/Пауза», чтобы переключиться между заглавными и строчными буквами, а также вводом символов.
Если не знать про это, придётся долго и нудно смахивать до нужной иконки на экране. И не один раз.
7. У Apple TV есть специальное меню продвинутых параметров

Для некоторых оно будет очень даже кстатиЧто сделать: откройте «Настройки», перейдите в раздел «Система», разверните меню «Обновления ПО», быстро нажмите на кнопку «Старт/Пауза» четыре раза, выберите пункт Internal Settings.
С помощью данного меню на Apple TV даже получится настроить VPN для доступа к контенту с ограничениями по территориальному признаку. Удобно.
8. Как максимально быстро включить экранную заставку Apple TV

Приобретать Apple TV уже можно только из-за действительно крутых заставок для экранаЧто сделать: для этого достаточно нажать на кнопку «Меню», находясь на домашнем экране интерфейса Apple TV.
Когда телевизор в моей гостиной не используется, на его экране обычно появляется одна из аэрозаставок. Они бесподобны, и их ассортимент регулярно пополняется.
Да, их можно включить вручную. Не нужно ждать, пока Apple TV запустит их из-за простоя.
9. Что делать, если пульт от Apple TV завис и не реагирует

Бывает разное — даже пульт может зависнуть, если особенно активно использовать приставкуЧто сделать: нужно перезагрузить пульт от Apple TV, зажав кнопку «Меню» и повышения громкости на несколько секунд.
За полтора года использования у меня один раз завис пульт от Apple TV. Далеко не сразу понял, как вернуть его к жизни. Оказалось, достаточно было перезагрузить.
10. Apple TV, как и Mac, поддерживает несколько пользователей

Обязательно настройте несколько пользователей для приставкиЧто сделать: откройте «Настройки», перейдите в раздел «Пользователи и учётные записи», добавьте необходимых пользователей — переключаться между ними получится через «Пункт управления».
У каждого из пользователей будет собственный контент, очередь воспроизведения, достижения в играх, музыка и так далее.
Чтобы в полной мере раскрыть потенциал приставки, рекомендую добавить всех членов семьи.
11. Включите автопереключение тем оформления меню Apple TV

На Apple TV можно использовать как светлую тему оформления интерфейса, так и тёмнуюЧто сделать: откройте «Настройки», перейдите в раздел «Основные», разверните меню «Оформление», выберите вариант «Авто».
Активировать тёмную тему оформления интерфейса в вечернее время вручную — не самая лучшая идея. Куда удобнее включить автоматическое переключение.
Кстати, днём тёмную тему не рекомендую. Экран может очень сильно отражать происходящее в помещении. По крайней мере, у меня так.
12. Ввод данных с помощью iPhone или iPad можно отключить

Да, не все используют ввод текста с iPhone или iPadЧто сделать: откройте «Настройки» на iPhone или iPad, перейдите в раздел «Уведомления», разверните меню «Клавиатура Apple TV», переведите в неактивное положение переключатель «Допуск уведомлений».
Данный параметр привязан к конкретному мобильному устройству.
К примеру, если дома есть iOS-гаджет, который используется в роли пульта управления умными девайсами в помещении, от основного iPhone или iPad Apple TV лучше всего отвязать.
13. На Apple TV можно автоматом ставить софт с iPhone и iPad

Эта фишка понравится особенно активным пользователям приставкиЧто сделать: откройте «Настройки», перейдите в раздел «Приложения», переведите в активное положение переключатель «Автоустановка приложений».
К примеру, если вы активно проходите игры из Apple Arcade, будет логичным автоматом устанавливать новинки и на Apple TV.
Учтите, что многие игры из Apple Arcade требуют использования с приставкой отдельного геймпада. Подойдёт контроллер от пары последних поколений PlayStation или Xbox.
14. Лишние приложения на Apple TV можно очень быстро удалять

Копаться в глубине меню «Настройки» нет ровным счётом никакого смыслаЧто сделать: зажмите приложение на домашнем экране Apple TV до перехода в режим редактирования, нажмите кнопку «Старт/Пауза» и выберите «Удалить».
Копаться в настройках Apple TV для удаления каждого приложения не нужно. Всё это можно сделать и с домашнего экрана приставки.
15. Отключите встроенные покупки на Apple TV для своих детей

Это особенно актуально, если вы забыли создать для них отдельные аккаунтыЧто сделать: откройте «Настройки», перейдите в раздел «Основные», разверните меню «Ограничения», включите «Ограничения», установите код-пароль и запретите встроенные покупки и другие нежелательные действия.
Главное помнить, что вернуть деньги за внутренние покупки можно, но не больше одного или двух раз в год. Если пытаться делать это регулярно, модераторы App Store тут же дадут отказ.
16. Apple TV может автоматом отключаться через конкретное время

Отключение приставки тождественно её переведению в режим снаЧто сделать: откройте «Настройки», перейдите в раздел «Основные», разверните меню «Переход в режим сна спустя», выберите время неактивности для отключения приставки.
Если забыли отключить Apple TV на ночь, она может сделать это самостоятельно.
17. Для управления Apple TV можно использовать пульт телевизора

Управлять телевизором и приставкой можно с помощью одного и того же пульта ДУЧто сделать: откройте «Настройки», перейдите в раздел «Пульты и устройства», воспользуйтесь возможностью «Обучение пульта» для настройки ДУ от телевизора.
Конечно, в полной мере все возможности Apple TV с помощью другого пульта использовать не выйдет. Но переключать ролики на YouTube или треки в Spotify — легко.
Сам использую эту возможность только в том случае, когда комплектного пульта от Apple TV нет под рукой.
18. С помощью пульта Apple TV можно быстро перематывать видео

Таким же образом можно переключать каналы в сервисах IPTVЧто сделать: используйте углы сенсорной панели пульта Apple TV во время просмотра роликов на YouTube и других видео.
Нашёл эту фишку абсолютно случайно. Проверил и убедился, что она работает в подавляющем числе приложений для работы с видео.
Ролики либо перематываются, либо переключаются. Но первое происходит чаще.
19. Вот куда делось приложение пульта для Apple TV на iPhone

Управлять Apple TV с iPhone так же удобно, как с помощью пультаЧто сделать: включите инструмент «Пульт Apple TV» в меню «Настройки», «Пункт управление» и используйте его через последний.
Ранее «Пульт Apple TV» представлял собой отдельное приложение.
Тем не менее, с недавнего времени весь его функционал переехал в «Пункт управления».
20. Как просматривать снимки из «Google Фото» на Apple TV

После отказа от iCloud просматриваю здесь снимки и ролики из домашнего архива, бережно собранного в «Google Фото»Что сделать: понадобится приложение Explorer for Google Photos для Apple TV за 179 руб.
По личным наблюдениям, приложение работает не хуже, чем стандартное «Фото». Если собираете снимки и ролики в сервисе Google, рекомендую.
- Твитнуть
- Поделиться
- Рассказать
- Apple,
- Apple TV,
- Советы

Николай Грицаенко
Кандидат наук в рваных джинсах. Пишу докторскую на Mac, не выпускаю из рук iPhone, рассказываю про технологии и жизнь.
Подключение и настройка приставки Apple TV
Apple TV 3 или приставка четвертого поколения — это компактное, простое устройство с разъемами по периметру. В комплекте есть подробная инструкция по эксплуатации на русском. Однако многие владельцы приставки идут не по оптимальному пути, пытаясь подключить Apple TV к телевизору. В частности, это можно сделать максимально быстро и просто, если пользоваться своим iPad как инструментом переноса настроек.

Необходимое оборудование
Для того, чтобы организовать дома современный медиацентр и пользоваться всеми возможностями Apple TV, потребуется:
- собственно, приставка Apple TV;
- кабель питания, который идет в комплекте с устройством;
- телевизор или другое устройство формирования изображения (например, монитор или автомобильный ТВ) с интерфейсом HDMI;
- кабель HDMI, который нужно приобрести отдельно.
Совет! Рекомендуется не выбирать наобум, а обратиться в специализированные магазины. Именно там стоит купить сертифицированный кабель версии 2.0, при помощи которого можно подключиться к дисплеям HD и 4K.
У владельца приставки должно быть скоростное подключение к интернету. Это обязательно частная, домашняя сеть. Если включить Apple TV в зонах общего доступа, например, подключиться к Wi-Fi ближайшего кафе, система не сможет получить контент с серверов медиатеки.
Кроме перечисленного, пользователю может понадобиться кабель Ethernet. Это тот же провод, который идет от роутера к компьютеру. С его помощью можно гарантировать стабильный скоростной канал там, где сигнал беспроводной сети слабый или соединение с WiFi прерывается.
Подготовка к подключению
Самый важный этап подготовки к подключению — выбрать место расположения приставки. Рекомендуется устанавливать Apple TV на ровной столешнице рядом с телевизором. Если же хочется поместить устройство в нишу, стоит помнить:
- от корпуса до стенок мебели не должно быть менее 25 по горизонтали и 50 мм по вертикали;
- материал ниши не должен экранировать (особенно это важно, если приставку планируется подключить к интернету по Wi-Fi);
- при размещении устройства не должно быть заломов проводов, приставку нельзя ставить на кабели.
Остальные подготовительные работы максимально просты. Приставка распаковывается, устанавливается на выбранном месте, поблизости должна быть розетка (сетевой фильтр или настенная).
Подключение к ТВ и питанию
Дальнейшие действия пользователя — это базовая настройка Apple TV с целью получить изображение заставки на экране. Для этого достаточно правильно скоммутировать кабели. Провод питания вставляется в соответствующий разъем корпуса приставки. Втыкать его в розетку нельзя. Сначала присоединяется кабель HDMI. Он вставляется в соответствующие разъемы телевизора и приставки.
Далее нужно убедиться, что система выводит изображение на экран. Для этого кабель питания приставки вставляют в розетку. Устройство включают пультом ДУ. Аналогично поступают с телевизором. Затем, используя кнопку Source на его пульте управления, выбирают правильный порт HDMI для подключения.
У некоторых телевизоров на ДУ нет кнопки с такой надписью. В этом случае стоит ознакомиться с инструкцией по эксплуатации модели, чтобы выбрать порт приставки. Изображение экрана приветствия будет означать, что Apple TV подключено к телевизору правильно.
Подключение к интернету
Подключить приставку к интернету можно кабелем Ethernet. Один его конец вставляется в свободный порт роутера, второй в приставку.
Второй способ — включить приставку в домашнюю беспроводную сеть. То есть подключить ее по WiFi. Это можно сделать очень быстро, без пульта, используя iPad или iPhone. Или пойти другим путем, вводя все параметры вручную при помощи дистанционки.
Первоначальная настройка приставки
При первом включении необходимо сразу настроить Apple TV. Это удобно делать при помощи комплектного пульта ДУ. Свайпами по сенсорному паду («смахиваниями») нужно выбрать начальные параметры, язык, страну, регион. Если пользователь совершил ошибку при вводе, можно вернуться на предыдущий шаг. Это делается нажатием кнопки Меню на пульте ДУ.
Организация дистанционного управления и финальная настройка
Параметры Apple ID, название беспроводной сети, другие данные пользователя можно задать вручную или автоматически. Второй способ максимально быстрой и понятный для людей, не имеющих специальных знаний по настройке.
Пультом ДУ
При помощи пульта ДУ заходят в меню настроек. Здесь есть целый перечень пунктов:
- учетные записи;
- параметры аудио и видео;
- настойки AirPlay;
- параметры сети и другие.
При наличии определенных навыков или знаний, задать необходимые для работы параметры пользователя не составит сложности.
iPhone и iPad
Чтобы максимально быстро перенести идентификатор пользователя, название и пароль беспроводной сети, другие настройки, можно воспользоваться пунктом меню «Настроить устройством». Перед его активацией нужно включить Bluetooth и Wi-fi модули на своем смартфоне или планшете. После этого проводится соединение с приставкой.
При настройке устройством от пользователя требуется только следовать подсказкам на экране. В конце всей работы на Apple TV будут перенесены все необходимые настройки. Останется только задать разрешения для геолокации, отправки статистики и параметры заставки. После этого приставку можно сразу использовать, например, смотреть фильмы или загружать, устанавливать приложения из AppStore.
Возможные проблемы и их решение
Иногда у пользователей возникают проблемы в процессе подключения Эппл ТВ к телевизору. Некоторые из них устраняются достаточно просто.
Приставка не включается
Если Эппл ТВ не включается, одно из перечисленных действий поможет устранить проблему. Необходимо:
- попробовать использовать другую розетку;
- включить устройство при помощи пульта ДУ;
- проверить плотность вставки кабеля питания в разъем и контактную группу розетки;
- вытянуть кабель питания из приставки, выдержать 30-60 секунд и заново включить питание;
- проверить, какой режим вывода изображения используется на Apple TV 4K — возможно, разрешение велико для подключенного телевизора;
- правильно выбрать порт на телевизоре, используя кнопку Source или другой алгоритм, существующий на конкретной модели.
Если же на телевизоре выбран правильный порт, индикатор питания на приставке светится — нужно проверять HDMI кабель. Он должен быть вставлен в интерфейсные разъемы до конца, не иметь следов коррозии, налетов солей на контактных группах, деформаций.
Пульт не работает
Первое, что нужно сделать — зарядить комплектный пульт ДУ. Если приставка покупалась на вторичном рынке, вместо него можно применять AirMouse и другие модели дистанционок.
Нет соединения по беспроводной сети
Если Apple TV не подключается к Wi-Fi, причиной проблемы может быть следующее:
- при вводе названия сети или пароля была допущена ошибка;
- провайдер кабельного интернета требует идентификации для каждого отдельного подключения;
- приставка подключена к общедоступной сети и не может получить доступ к серверам Apple TV.
Во всех перечисленных случаях требуется выяснить недостающие данные и еще раз внимательно перенастроить подключение. Однако проблему можно решить проще. Если iPhone или iPad нормально работают в интернете, стоит провести настройку приставки этими устройствами, как описано выше. В этом случае все параметры беспроводной сети будут установлены правильно.
Apple TV – подключение, настройка, устранение неполадок
Apple TV что это такое? Это современное устройство, позволяющее смотреть кинофильмы из огромной коллекции, просматривать ролики YouTube, прослушивать высококачественную музыку, просматривать галереи фотографий. Для пользования всеми этими возможностями, нужна цифровая приставка Эпл ТВ, качественный телевизионный приёмник или монитор с разрешением экрана не менее 480p, звуковая система с хорошим качеством воспроизведения (можно использовать звуковой вход телевизора). Необходимо также соединения с глобальной сетью Интернет по проводной или беспроводной линии.
Как подключить Эпл ТВ
Для подключения видеосигнала следует использовать кабель HDMI или компонентный видеокабель. Для подключения звука используют компонентный аудиокабель или цифровой оптоволоконный кабель.
На передней панели Апл ТВ находится индикатор включения и приёмник ИК-излучения от пульта ДУ.
На задней панели расположены следующие разъёмные соединения:
1) USB порт подключения флэш памяти или кабеля
2) Разъём шнура электропитания Эпл ТВ
3) Порт подключения интернет кабеля
4) Разъём HDMI высококачественного воспроизведения видео
5) Разъёмы компонентного подключения видео
6) Звуковой выход
7) Оптический порт высококачественного звука
Пульт Эпл ТВ
Пульт Эпл ТВ используется для настройки телевидения и для управления просмотром. Пульт ДУ связывается с телевизионным приёмником посредством световых лучей инфракрасного диапазона, поэтому между пультом и телевизором должно быть открытое пространство.
1) Меню вверх прокрутка – пролистывание вверх параметров Меню
2) Предыдущая перемотка назад
3) Меню вниз прокрутка – пролистывание вниз параметров Меню
4) Меню – перейти к предыдущему меню, при удержании кнопки – возврат к главному меню
5) Отсек для элемента питания – элемент питания CR2032 подлежит замене после появления на экране телевизора соответствующего значка
6) Выбор воспроизведение пауза – выбор одного из пунктов меню, для перевода в спящий режим следует держать нажатой в течение 6 секунд
7) Следующая перемотка вперёд
8) Окно светодиода
Перезагрузка Apple tv происходит после одновременного удержания кнопок 3) и 4)
Настройка пульта Apple tv связь пульта и приставки происходит после одновременного удержания в течении 6 секунд кнопок 4) и 7). После настройки, приставка Эпл ТВ будет работать только с этим пультом.
Следует знать, что кнопки + и – на пульте устройства не предназначены для регулировки громкости звука, для этого необходимо использовать пульт ДУ телевизора.
Настройка Apple TV
Настройка начинается с подключения приставки к компьютерной сети с выходом в интернет через проводное или беспроводное соединение, и соединения с телевизором кабелями для передачи видео и звука. Настройка проводной сети выполняется автоматически, при беспроводном подключении, необходимо будет выбрать из списка найденных Wi-Fi сетей свою и ввести её пароль.
Для выбора разрешения выходного видео, соответствующего возможностям вашего ТВ, нажмите на пульте одновременно кнопки MENU и + на 6 секунд. Для выбора выходного разрешения видео, нажимайте кнопки + или -. Когда на экране телевизора появится логотип Apple tv, нажмите ОК. Теперь режим выходного видеосигнала приставки оптимален.
Индикатор Эпл ТВ
На передней панели приставки расположен световой индикатор, позволяющий определить состояние устройства.
Индикатор горит белым цветом – устройство включено
Индикатор не светится – Эпл тв выключен
Индикатор моргает оранжевым цветом – происходит загрузка
Индикатор мигает белым цветом – приставка принимает команду с пульта ДУ
Однократная вспышка оранжевым – Апл ТВ отклоняет команду с пульта, используется пульт с которым не было создано пары
Индикатор поочерёдно моргает белым и
оранжевым – обнаружены неполадки в функционировании прибора.
Устранение неполадок Apple TV
Прежде всего убедитесь, что видео и аудио кабели вставлены в приставку до упора, ТВ включен и источник входного сигнала выбран верно, компьютерная сеть исправна и позволяет выйти в интернет.
Перезапуск оборудования — отключите приставку Эпл, телевизор и роутер на минуту от источника питания, и затем вновь подключите их
Не работает пульт — если была создана пара пульт – приставка, убедитесь что используется именно парный , направьте его прямо на приставку, замените батарейку.
Нет подключения к компьютерной сети — убедитесь правильности ввода пароля сети, проверьте IP адрес эпл тв и при необходимости введите его вручную
Изображение размыто или отсутствует — проверьте крепление видеокабелей, выбор нужного входа на телевизоре, выбор нужного режима видео приставки Apple.