Как настроить телевизор сони андроид
Лучшие приложения для Сони Андроид ТВ

Платформа Android TV представляет собой некий аналог Smart TV, открывая пользователям ряд широких возможностей с «умными» телевизорами Sony. Тем не менее, не стоит забывать о том, что в первую очередь телевизор создан для просмотра телепередач и фильмов, поэтому большинство приложений предназначено именно для этих целей.
На сегодняшний день магазины с DVD-дисками и даже скачивание фильмов отошли на задний план, поскольку благодаря технологиям Smart и подключению телевизоров напрямую к интернету по кабелю или Wi-Fi можно просматривать всё что угодно в режиме онлайн. Телевизоры Sony, работающие на операционной системе Android TV, для воспроизведения файлов требуют установки специальных приложений. Без этих приложений пользование устройством не представляется возможным.
 Помимо медийных приложений существуют и многие другие, которые имеет смысл установить, чтобы использовать функционал Андроид ТВ в полной мере. Интерфейс Сони на данной платформе делится на зоны. В одной из них находится то, что пользователю рекомендуют, учитывая его предпочтения, далее расположены все прочие рекомендации, игры, источники и настройки. Такое распределение визуально удобно и позволяет тратить меньше времени на поиск необходимого.
Помимо медийных приложений существуют и многие другие, которые имеет смысл установить, чтобы использовать функционал Андроид ТВ в полной мере. Интерфейс Сони на данной платформе делится на зоны. В одной из них находится то, что пользователю рекомендуют, учитывая его предпочтения, далее расположены все прочие рекомендации, игры, источники и настройки. Такое распределение визуально удобно и позволяет тратить меньше времени на поиск необходимого.
Функционал платформы
Интересной особенностью телевизора Sony на операционной системе Андроид ТВ является отличная интеграция голосового поиска. Самый удобный способ взаимодействовать с телевизором – использовать пульт с тачпадом One-Flick и микрофон. Что касается именно микрофона, он обычно сразу входит в комплект при покупке дорогих моделей Сони. Если в комплекте его нет, микрофон можно приобрести отдельно.
Микрофон в данном случае нужен не для любителей караоке, а как раз для того, чтобы диктовать свои поисковые запросы, а не набирать их с дистанционного пульта. Однако важно и то, что в комплект не всегда входит и пульт One-Flick, поскольку обладатели современных смартфонов могут установить в нём специальное приложение – TV SideView. Эта программа позволит пользоваться экраном смартфона точно так же, как пультом с тачпадом. Такой подход даже более удобен и не требует покупки специального микрофона, поскольку мобильное устройство с нужным приложением имеет и клавиатуру для ввода, и встроенный микрофон, который можно использовать для голосового управления.
 Более того, программа TV SideView выполняет функции рекомендационного центра и телевизионной программы одновременно. То есть, прямо с мобильного устройства можно просматривать те же программы, что и через свой телевизор Sony.
Более того, программа TV SideView выполняет функции рекомендационного центра и телевизионной программы одновременно. То есть, прямо с мобильного устройства можно просматривать те же программы, что и через свой телевизор Sony.
Как находить нужные программы
Для установки приложений на Андроид ТВ Сони необходимо воспользоваться поисковым сервисом Google Play, в котором можно подобрать и скачать любую из существующих программ. Если пользователю нужно конкретное приложение, можно продиктовать его название голосом, чтобы не набирать с клавиатуры и не пролистывать страницы в поиске. При этом, если голосовое управление недоступно или не всегда удобно, никто не запрещает пользоваться стандартными средствами, превращая свой телевизор почти в персональный компьютер.
Говоря о приложениях, разработанных специально под платформу Android TV, в Google Play представлено намного больше вариантов, чем для того же Smart TV, а значит, и возможности владельцев шире. Так, можно установить себе IPTV, специальные браузеры для серфинга в интернете, игры, радио и многое другое прямо через телевизор. Также доступными являются файлы с расширением .apk.
 Пользуясь поиском фильмов или любой интересующей информации в интернете, следует знать, что при отправке голосового запроса, система ответит также голосом, дублируя написанное. Сама платформа работает без сбоев и довольно быстро. Кроме того, разработчики её постоянно совершенствуют, однако пользоваться операционной системой Андроид без приложений все равно нельзя.
Пользуясь поиском фильмов или любой интересующей информации в интернете, следует знать, что при отправке голосового запроса, система ответит также голосом, дублируя написанное. Сама платформа работает без сбоев и довольно быстро. Кроме того, разработчики её постоянно совершенствуют, однако пользоваться операционной системой Андроид без приложений все равно нельзя.
Игровые сервисы
Отдельно стоит отметить портирование игр на платформе Андроид, среди перечня которых можно отыскать наиболее популярные. Любители оценят такой ход, поскольку на большом телевизионном экране Sony играть намного интереснее и удобнее, чем на смартфоне.
Google Play магазин по своей структуре разделён на тематические зоны, включающие в себя настройки, приложения, главную страницу и игры. На главной странице располагается всё самое интересное и новое, включая программы, сериалы, фильмы и прочие развлечения, распределенные по темам (видео, музыка, новостные каналы, утилиты, прочее). Зона с играми также разделена на подборки (рекомендованные приложения, топы) и жанры.
Чем больше приложений установит пользователь, тем больше он сможет использовать. Кроме того, следует иметь в виду, что порой даже при установке определённой программы могут быть доступны не все её функции, которые открываются при инсталляции дополнительного файла.
Весьма полезной будет и технология Google Cast, позволяющая осуществлять трансляцию видеозаписей со смартфона напрямую на экран телевизора. Это очень удобно – отыскивать интересное с мобильного устройства и просматривать его на большом экране.
 Адаптация устройств и приложений
Адаптация устройств и приложений
Для операционной системы Sony Андроид ТВ адаптировано множество приложений, наиболее популярными из которых являются следующие:
Онлайн ТВ плеер, через который доступно больше семидесяти российских телеканалов.
VideoMix, HDRezka Client, Tree, VideoBox, FS VideoBox, HD VideoBox.
ES проводник – имеет вид однопанельного файлового менеджера с предоставлением доступа в интернет;
Network ADB for Windows – для работы с файловыми системами Андроид в Windows;
Браузер TV Bro – веб-браузер специально для Android TV;
App Cloner – для создания ярлыков к версиям приложения;
Tv App Repo – приложение для создания ярлыков избранных программ.
Kodi – программа для разделения медиафайлов на категории и их воспроизведения;
SBP TV – система онлайн-телевидения бесплатно и по подписке, больше двухсот телеканалов;
Forkplayer – для просмотра видеоматериалов с разных сетевых ресурсов.
Кроме перечисленного, следует обратить внимание на приложения:
Torrent Stream Controller для просмотра фильмов и телепередач в технологии ACE Stream;
TranslucentClock – удобный гаджет в виде прозрачных часов с датой, которые выводятся на экран телевизора постоянно.
Многие программы предоставляются в пользование бесплатно.
Sony Smart TV: делаем телевизор многофункциональным
Платформа Смарт ТВ Сони превращает обычный телевизор в многофункциональный центр. Используется поддержка Гугл Ассистент, управление режимом «свободные руки», развлекательный контент. Обо всех возможностях, методах настройки, установки и проблемах рассказано в статье.
- Возможности Sony Smart TV
- Как установить и настроить Smart TV на Сони
- Кабелем
- Wi-Fi
- Как установить приложения на телевизор Сони
- Решение возможных проблем
Возможности Sony Smart TV
Установка умной операционной системы Sony Smart TV Bravia существенно расширяет возможности телевидения. После нажатия кнопки «HOME» на пульте телеприемника жмем «Установочное меню». Затем — в подменю «Сеть», «Обновить Интернет-содержимое».

После этого произойдет поиск доступного контента и его загрузка. Она производится через сервер интерактивных служб Сони Интертеймент Нетворк. Загружается после проверки подлинности адресов устройства и сервера. По окончании загрузки содержимого появится просьба посетить Главное меню с нажатием клавиши «HOME». Но жать нужно кнопку «SEN». Это сразу переведет нас к списку контента — зарубежных и русских приложений, каналам с интернет-видео.
Запуск приложений и меню «Мои приложения» могут подгружаться несколько секунд. Это нормально. Полный список открывается нажатием на кнопку с плюсом или «Открыть все приложения».

После выбора приложения появится подпункт «Открыть». Понравившийся канал можно добавить в «Мои приложения». После этого иконка выбранного приложения обоснуется в меню быстрого доступа.

Помимо общего списка программ есть возможность загрузки дополнительных через Opera TV Store. Кроме видео доступен каталог игр, управлять которыми можно через ТВ-пульт.

Как установить и настроить Smart TV на Сони
Чтобы установить ТВ-сервис на Смарт ТВ Сони, необходимо подключить телевизор к интернету. Будем исходить из предположения, что дом, квартира «опутана глобальной паутиной». Вы уже используете ее через устройства: ПК, ноутбук, смартфон, планшет. Квартира оборудована маршрутизатором, который поддерживает проводное соединение по LAN-кабелю, беспроводному Wi-Fi. Подключить телевизор можно обоими способами. Рассмотрим оба варианта подробнее.
Кабелем

Для подключения через кабель потребуется Ethernet-кабель, называемый еще патч-корд. На концах обязательны обжатые, подготовленные наконечники. Кросс-патчкорд неотличим от обычного, но служит только для соединения компьютеров между собой. Его порядок контактов отличается. Для нашей операции не подойдет.

Перед настройкой необходимо выключить оба устройства из сети — телевизор, маршрутизатор. До щелчка соедините разъем патч-корда и порт телевизора. Второй конец кабеля аналогично подключается к роутеру. Включите оба устройства и подождите 15-20 сек для загрузки маршрутизатора.

Нажмите «HOME» на пульте и посетите меню установки с логотипом чемоданчика. После этого — «Сеть» и «Настройка сети». Следом — «Настройка сетевого соединения».

После выбора окна «Просто» телевизор при подключенном сетевом кабеле не будет предлагать дополнительных вариантов. Если с кабелем все в порядке, а маршрутизатор работает, — проверка будет пройдена. Появится значок успешного подключения к интернету. Необходимо подтвердить нажатием кнопки «OK».

В случае беспроводного соединения все операции до момента выбора сети проходим аналогично — «HOME», иконка чемоданчика, «Сеть», «Настройка сети» и «Настройка сетевого соединения». Игнорируя выбор «Специалист», жмем кнопку «Просто» и выбираем Wi-Fi соединение.

Будет предложено 2 варианта:
- ввести пароль в предложенном каталоге соединений;
- настраивать нажатием кнопки WPS.
Для ввода пароля используйте кнопки на пульте для ввода букв и центральную — для символов. Завершите пароль нажатием «Enter».
Настройка при выборе WPS проще. Нажмите до вывода каталога соединений кнопку на роутере и телевизоре. Пароль игнорируется и соединение происходит напрямую между устройствами с WPS.
Как установить приложения на телевизор Сони
После подключения ТВ к интернету, для Смарт ТВ Сони Бравиа следует обновить прошивку. Инструкцию для обновления прошивки можно смотреть в документации к аппарату Sony.

Разберем наиболее необходимые программы.
- Популярнейший видеоресурс YouTube. Для него существует специальное управление и оптимизация просмотра прямо на телевизионном пульте. Нажмите «SEN» на пульте. Открыв «Мои приложения», стрелками пульта наводим на значок «+». В каталоге находим ярлык YouTube и правой кнопкой пульта подтверждаем — «Открыть». После открытия приложения листание меню производится кнопками пульта вверх и вниз. Внутри: настройки, названия, тематические подборки. После остановки на строчке меню ТВ подгрузит подборку сюжетов, которые листаются аналогично на пульте. Начать просмотр можно нажатием на центральную клавишу. Кнопки паузы, перемотки на пульте равнозначны таковым на плеере экрана приложения. Кнопка «Return» возвращает в предыдущее меню.

Встроенный браузер для просмотра интернет-страниц. Найдите приложение «WWW», далее — центральная кнопка пульта и нажатие «Открыть». Для ввода адреса стрелками переводим поиск на адресную строку. Нажимаем центральную кнопку, а стрелки — для выбора букв и символов. После написания нажмите «Enter». На моделях Бравиа 2012-2013 гг. строка адреса выпадает при нажатии на пульте клавиши «Option» с выбором пункта «Ввести URL».

Скайп. Поддерживается на ТВ через интернет. Если у телевизора нет встроенной камеры — понадобится приобрести внешнюю специально для Sony этого же производителя. Для внесения иконки на экран «Мои приложения» нажмите «SEN» на пульте, затем — плюсик в «Моих приложениях», отыщите ярлык Скайп. Теперь приложение в быстром запуске. При запуске введите логин, пароль для приложения и общайтесь так же, как на компьютере или ноутбуке.


Телевизор не сможет полностью заменить компьютер при установке приложений на Смарт ТВ Сони. Сложное оформление страниц затормаживает быстродействие операционной системы. Поэтому программы и страницы будут загружаться дольше, чем на хорошем ПК. Некоторые вовсе не запустятся, так как станут требовать плагины для браузера, которые Смарт не поддерживает.
Решение возможных проблем
Сложные устройства часто работают с ошибками. Чем многокомпонентнее устройство — тем их вероятность больше. Рассмотрим ряд популярных проблем:
- Некорректно работают приложения или онлайн-службы. Сайты же открываются нормально. Скорее всего, нужно обновление прошивки.

Пропал набор приложений в списке программ, которые открываются с меню «SEN» и выборе с кнопки «+». После сброса настроек бывает, что телевизор долго обновляет список программ. Если каталог программ не появился — убедитесь в наличии интернета. Проверяется входом в интернет через веб-браузер со значком «WWW». Это встроенная программа и она присутствует всегда. При отсутствии работы проверьте еще раз наличие сети. При корректной работе браузера вернитесь к главному меню. С кнопки «HOME» войдите в «Настройки сети» и выберите «Обновление содержимого интернета».

Если это не помогает — отключите маршрутизацию IPv6. Это делается через системные настройки с компьютера.

Для отключения этой функции на Sony зайдите через «HOME» в «Настройки» с «чемоданчиком». Оттуда — в «Сеть» и «Настройку IPv6».

В настройках отключите маршрутизацию, подтвердив нажатием клавиши «Нет».

Второе решение — исключить помехи. Роутер должен находиться недалеко и в пределах прямой видимости. Бетонные армированные стены, плотные препятствия и другие устройства могут создавать помехи. Следует отключить все беспроводные соединения в квартире.
Всегда стоит учитывать, что мощность процессора телевизора гораздо ниже, чем у компьютера и обрабатывает ограниченный круг задач. Скорость загрузок сайтов, работы игр и других программ гораздо меньше компьютерных. И это нормально.
Обзор Android TV: знакомимся с Android OS для ТВ на примере телевизора Sony

Под Android TV я не подразумеваю гаджеты Google TV, а также китайские ТВ-приставки с Android ОС, так как в обзоре речь пойдет о новой платформе Android TV для «умных» телевизоров, основанной на операционной системе Android Lollipop 5.0 с кастомизированным загрузчиком и адаптацией под управление кнопками на пульте.
Android TV – операционная система для телевизоров, которая не похожа на мобильную версию Android ОС и является самостоятельной платформой, «заточенной» именно под телевизоры, так как в ней учитываются большой экран устройства без сенсорного управления, а также другие особенности современных Смарт ТВ. В свою очередь, Android TV в отличие от обычных Smart TV отличается наличием сервисов Google и других интересных «фишек» операционной системы Android.
Преимущества Android TV:
- единый аккаунт Google для всех устройств;
- доступ к сервисам Google Play, Google Фильмы, Google Музыка и др.;
- интегрированный голосовой поиск Google;
- поддержка Google Cast – трансляция контента на телевизор в одно касание;
- приличная коллекция игр для Android;
- подключение периферийных устройств (клавиатуры, геймпады и пульты с гироскопом т.п.);
- возможность установки различных приложений, не ограничиваясь сервисом Google Play.

Интерфейс и управление
Кнопка вклвыкл работает как на мобильном устройстве и на android-приставках, она выключает экран и переводит в режим ожидания все процессы. Процесс включения и выключения происходит мгновенно, а телевизор в режиме ожидания потребляет 15 Вт. Стоит отметить, что с помощью функции Google Cast легко «разбудить» телевизор воспроизведением ролика c YouTube (или другого приложения с поддержкой данной технологии) в мобильном приложении смартфона, нажав иконку трансляции видеопотока.
Интерфейс оболочки для телевизоров Android TV учитывает не только размер экрана телевизора, но и дистанцию с которой вы взаимодействуете со своим Смарт ТВ. Учитывая тот факт, что телевизор с большой диагональю смотрят с расстояния в среднем около 3 метров, интерфейс Android TV разработан с применением крупных иконок и красочных плашек, которые хорошо видны с большого расстояния, тем самым интерфейс телевизора более легкий для восприятия, чем смартфон или планшет. Интерфейс операционной системы Android TV красочный и современный, не требует привычки и интуитивно понятный.

Управление на Android TV не менее удобное. Например, телевизоры Sony поставляются как с обычным кнопочным пультом, так и с сенсорным пультом с тачпадом, который присутствует у старших моделей в комплекте. В обоих случаях навигация по меню довольно удобная, но для ввода текста лучше всего подключать к телевизору клавиатуру. Стоит отметить, что в сенсорный пульт встроена NFC-метка для сопряжения телевизора с мобильными устройствами и микрофон для голосового поиска. Помимо пульта, телевизором можно управлять через специальное бесплатное приложение для Android и iOS – Sony TV SideView для смартфонов и планшетов, которое позволяет запланировать просмотр любимой телепередачи, полностью заменять пульт телевизора, а также осуществлять голосовой поиск прямо с мобильного устройства.
Приложения для Android TV
Учитывая тот факт, что в новую систему Smart TV на ОС Android интегрирован магазин Google Play, то нельзя сказать о маленьком ассортименте приложений, хотя их все-таки меньше, чем на мобильных устройствах, так как в магазине из магазина вы можете установить только те, которые оптимизированы для телевизоров.

Как и всегда в устройствах Sony, в отдельный раздел «Sony Select» вынесены приложения, рекомендованные самой компанией: от собственных сервисов до приложений онлайн-кинотеатров Okko или ivi.ru. Кстати, в старых моделях эти приложения были основой, даже несмотря на невозможность воспроизводить платный контент в IVI. Также можно установить и сторонние приложения через любой APK-файл.
KODI (XBMC) – По праву лучший медиаплеер для Android TV. Сказано на MediaPure о нем немало, подробнее читайте здесь. Плеер позволяет воспроизводить любой контент со всевозможных устройств в домашней сети, будь то NAS, ноутбук или персональный ПК, а также находить DLNA сервера и сам выступать как DLNA-сервер. Интерфейс Kodi очень удобен для управления обычным кнопочным пультом, поэтому если для вас это основной мультимедиа центр, то можете не заморачиваться с другими устройствами управления, которые необходимы только для веб-серфинга или игр.
Игры на Android TV

Игр на Android TV довольно много, тут операционная система для телевизоров почти не уступает мобильной Android OS. Как уже знают пользователи смартфонов и планшетов на Android, в магазине Google Play вы найдете привычные игры для мобильных гаджетов, так и вполне серьезные порты с приставок и ПК. В плане ассортимента игр телевизоры на Android TV опережают обычные Smart TV модели.
К вашему телевизору Sony на Android TV вы можете подключить как проводные, так и беспроводные USB-клавиатуры и геймпады, что существенно упрощает ввод текста и управление в играх. Мной на практике проверено несколько периферийных устройств от Logitech, которые без проблем заработали с моим телевизором, в их числе клавиатура с тачпадом, а играть с геймпадом на большом телевизоре сплошное удовольствие.

Мультимедиа возможности
Встроенный медиаплеер на моем телевизоре Sony X8505C без проблем справляется с видео Ultra HD (10-битное кодирование HEVC). Остальные форматы в Full HD также беспрепятственно воспроизводятся телевизором, в том числе ставший привычным MKV. Встроенный браузер Opera я сразу заменил на Google Chrome, но для полноценного веб-серфинга необходимо обязательно подключить к телевизору клавиатуру, а если у вас модель телевизора с обычным пультом, то лучше купить клавиатуру с тачпадом, так как движения курсора не слишком плавные. В целом, браузер работает довольно быстро, отображает контент без проблем, включая встроенное видео и прочие элементы интерфейса.
Модель телевизора Sony X8505C у меня уже больше месяца, поэтому с полной уверенностью могу сказать, что Android TV одна из лучших оболочек для современных ТВ. Малофункциональная система Smart TV у прошлых моделей Sony оставляла желать лучшего, поэтому альтернатива с Android от Google стала великолепным решением, ведь теперь пользователи имеют доступ к разнообразному контенту, включая игры, приложения и онлайн-сервисы. Android TV сделал для меня телевизоры Sony еще более привлекательными, ведь к уже привычному качественному изображению и звуку, добавилась универсальная операционная система.
Аndroid TV : всё лучшее — людям
Борьба за покупателя между производителями телевизоров не затихнет никогда. Сегодня она развернулась вокруг технологий интеллектуального управления и дополнительных сервисов, работающих в интернет-пространстве и расширяющих возможности обычного телевизора. Привычное Smart TV, ориентированное на интерактивное телевидение, уже не устраивает многих пользователей. Конечно, в сравнении с простыми моделями, которые даже к интернету подключить нельзя, такие телевизоры — бесспорный шаг вперед. Но вот другим гаджетам они проигрывают из-за отсутствия гибкости системы. Так эволюция телевизионной техники привела к Аndroid TV — технологии нового поколения.
Не Smart TV единым, или Что такое Аndroid TV
В ноябре 2014 года компания Google совместно с Asus выпустила первую мультимедийную приставку на Android TV, а в 2015 году компания Sony объявила о выходе своего первого телевизора BRAVIA на этой операционной системе в России, на тот момент с версией Android 5.0 [1] .
Операционная система Android TV способна превратить обычный телевизор, принимающий только эфирные программы, в мультимедийный центр с огромным количеством возможностей. В системе изначально имеются все стандартные функции, включая типичные настройки приема и качества изображения, выбор источников видеоконтента и прочее. Но при этом в основе своей — это привычный Android с доступом к папкам, с проводником, обычным порядком установки приложений и совместимостью с устройствами, поддерживающими систему Android и iOS. Это дает возможность установки в разы большего количества приложений, чем со Smart TV.

UHD телевизор Sony KD-49XG7005
Телевизор Sony KD-49XG7005 поддерживает технологию X-Reality PRO, благодаря которой вы сможете рассмотреть каждую деталь в высочайшем качестве
Как уже говорилось, реализация Smart TV возможна двумя способами — с помощью приставки Android, так называемой TV Box, или встроенного приложения в телевизоре. На первый взгляд может показаться, что покупка и установка приставки более выгодна и удобна. Не приходится тратить средства на покупку нового телевизора (цена приставки примерно от 2500 до 6000 рублей в стандартной комплектации), TV Box совместима с большинством моделей (не со всеми), поэтому ее можно использовать и в случае замены телевизора на новый.
Но нельзя забывать, что только встроенная операционная система гарантирует полную совместимость, а значит, идеальную работу устройства. При этом далеко не каждая приставка способна раскрыть все возможности нового телевизора, перед покупкой обязательно придется сравнивать характеристики обоих. Нельзя также быть уверенным в том, что они полностью подойдут друг другу. Кроме того, нет необходимости подключать к телевизору дополнительные устройства, настройка требует минимума действий, а управление системой осуществляется с одного-единственного пульта дистанционного управления.
Сегодня встроенная функция Android TV есть в телевизорах от разных производителей. Один из лидеров в этой области — компания Sony — предлагает большой выбор моделей на операционной системе Android TV с разной диагональю — от 43 до 98 дюймов [2] . Кроме Sony, активно используют систему компании Sharp и Philips.
Какая разница между Smart TV и Аndroid TV?
Теоретически Android TV — это следующий шаг в развитии Smart TV, но фактически — речь идет о принципиально иной платформе. С точки зрения продвинутого пользователя, телевизор с традиционным Smart TV — компьютер, на который можно установить программы и приложения всего лишь одного разработчика. Этого явно недостаточно. Система подходит только для непривередливых интернет-пользователей и для тех, кто хочет немного расширить возможности стандартного телевизора, увеличив количество контента. Если же нужно создать мультимедийный центр или вывести на большой экран, например, кино и игры с ПК и планшета, то стоит выбрать Android TV. Его существенное отличие от традиционного Smart TV — наличие сервисов Google и других интересных возможностей, предлагаемых операционной системой Android, таких как единый аккаунт Google для всех устройств, интегрированный голосовой поиск, поддержка Google Cast, подключение периферийных устройств и возможность установки различных приложений, не ограниченных сервисом Google Play. Пользователь может получить доступ к контенту с любого из устройств, поскольку Android TV, по сути, объединяет телевизор и мобильные девайсы. Например, можно передать любимый контент с планшета или телефона на экран большого телевизора всего одним прикосновением к дисплею гаджета.

Телевизор с Google Ассистентом
Телевизор Sony KD65XH8096BR2 с Google Ассистентом способен сам подключится к любым вашим смарт-устройствам, в том числе к камерам видеонаблюдения. Никаких мучений с настройкой — одно сплошное удобство
Еще одна отличительная особенность — наличие магазина Google Play Store с огромным количеством приложений.
Какие возможности у Аndroid TV
Как и все другие телевизионные операционные системы, Android TV ориентирован на развлечения, поэтому большая часть сервисов, им поддерживаемых, связана именно с играми и мультимедиа.
Система работает практически с любыми интернет-браузерами, так что поиск в интернете в этом случае ничем не отличается от поиска через другие устройства. Как правило, приставки встроенного браузера не имеют, но его можно легко скачать и установить. Что касается телевизоров со встроенным Android TV, то в них разработчиками предустановлен всем известный браузер Opera. ОС поддерживает голосовой поиск контента, программ, любимых передач и даже управление телевизором. Распознавание слов почти стопроцентное.

Соцмедиа
Поскольку Android TV превращает телевизор в полноценный компьютер, то возникает вопрос — можно ли через него пользоваться соцсетями? Можно, для этого достаточно выйти в интернет и зайти на свою страницу. Android TV предлагает пользователям улучшенную виртуальную клавиатуру для больших экранов, которая управляется с пульта и имеет русскоязычную и англоязычную раскладки. При некотором навыке блуждание по социальным сетям на ТВ становится столь же комфортным, как при работе с планшетом или смартфоном. Единственное отличие — очень большое изображение.
Это интересно
В 2017 году появилась информация о выходе официального приложения Facebook для телевизоров с Android TV . Поскольку читать тексты на большом экране не слишком удобно, телевизионная соцсеть предназначена в основном для видеоконтента. Все размещенные в ленте пользователя видео организовываются в виде телеканала и выводятся на экран телевизора [3] .
Видео- и аудиоконтент
Это именно та сфера, ради которой и создавалась система. Так же, как и в случае с любым другим Smart TV, контент можно просматривать и прослушивать из локальных хранилищ (жестких дисков, карт памяти) или с онлайн-ресурсов. Но в Android TV существует несколько особенных функций, которые делают этот процесс еще удобнее и приятнее.

Телевизор на базе Google TV
Телевизор Sony XR65X90JCEP использует новый интерфейс Google TV, поддерживает голосовой помощник Google Assistant и может управляться голосом.
Сервис Google Cast [4] (ChromeCast [5] ) предназначен для трансляции фильмов, музыки, телевизионных шоу и любого другого медийного контента на экран телевизора с компьютера, планшета или смартфона. Для расширения возможностей ChromeCast существует функция Google Home. C ее помощью можно создавать собственные пользовательские заставки, которые будут демонстрироваться между ТВ-передачами, искать фильмы по названиям, именам актеров и режиссеров, транслировать музыку на разные устройства, искать нужные приложения.
Если недостаточно встроенных приложений для просмотра контента или по каким-либо причинам они не устраивают пользователя, можно скачать из магазина только то, что нравится. Сами производители обычно выносят рекомендуемые приложения в особый раздел. Например, в телевизорах Sony это раздел — Sony Select [6] .
При старте продаж в моделях телевизоров с Android TV пользователям была доступна лишь одна игра. Через две недели их количество увеличилось до нескольких десятков наименований. На данный момент раздел «Игры для Андроид ТВ» насчитывает более 100 игр [7] .

Телевизор A80J с диагональю 164 см
Sony XR65A80JCEP — идеальное решение для ценителей качества. Большой OLED экран, а также последние технологии, обеспечат эффект полного погружения.
При этом к телевизорам подходят имеющиеся в продаже геймпады с USB-подключением. Неполный список адаптированных для Android TV игр выглядит следующим образом:
- Stickman Battlefields («Стикмэн: поля битвы») — бесплатная;
- Crush Your Enemies! («Раздавить врагов!») — бесплатная;
- GTA: Liberty City Stories («ГТА: истории Либерти-Сити») — платная, примерно 515 рублей;
- Hungry Shark Evolution («Оголодавшие акулы: эволюция») — бесплатная;
- PBA Bowling Challenge («Боулинг») — бесплатная;
- The Jackbox Party Pack 2 («Коробка с играми Джека: комплект для вечеринок 2») — платная, около 1590 рублей;
- Implosion — Never Lose Hope («Коллапс — никогда не теряйте надежду») — бесплатная.
Список постоянно расширяется, так что любители компьютерных игр могут по достоинству оценить качество своих любимых игрушек на большом экране.

Подключаем и настраиваем: просто как дважды два
Существует два способа подключения и настройки Android TV. Первый — настройка телевизора со встроенной системой Android TV — не требует никаких специальных дополнительных устройств и состоит всего из нескольких простых шагов:
- Шаг 1. Подключение к интернету с помощью Wi-Fi или проводного подключения. Любой телевизор с функцией Android TV имеет минимальный набор разъемов и интерфейсов.
- Шаг 2. Вход в аккаунт Google с помощью телевизора. Если аккаунт еще не создан, его необходимо создать на планшете или компьютере. Все инструкции по входу отображаются на экране.
Подключение и настройка Android TV завершены. Пользователям, как правило, не нужно разбираться в сложном интерфейсе телевидения, поскольку многие из них уже знакомы с операционной системой Android.

Sony KDL-43 WF 804 BR — «умный» телевизор под управлением ОС Android от именитого производителя Sony. Телевизор позволяет устанавливать приложения из Play Market и пользоваться различными интернет-сервисами,
Второй способ подключения Smart TV — с помощью приставки для телевизора Android TV Box. Он осуществляется через порт HDMI — High Definition Multimedia Interface — интерфейс для мультимедиа высокой четкости, который имеется практически у всех новых телевизоров. Соответствующий кабель подключается в разъемы телевизора и приставки. После загрузки системы и подключения Wi-Fi необходимо настроить Android TV. Это делается так же, как и во встроенном приложении. Подключение через приставку по сложности практически ничем не отличается от подключения, встроенного Android TV, но могут возникнуть проблемы с размещением самой приставки. Например, в том случае, если телевизор висит на стене, будут видны провода, да и для самой приставки нужно предусмотреть место.
Покупать или не покупать телевизор с операционной системой Android TV — выбор каждого. Разумеется, если пользователь приобретает устройство исключительно для просмотра телепередач по цифровому телевидению, толку от дополнительных опций не будет. Другое дело, если человек возлагает на телевизор различные задачи: просмотр ТВ-шоу, просмотр фильмов и сериалов через специальные приложения, выход в интернет, подключение игровой приставки и многое другое. В этом случае наличие ОС Android TV может стать необходимым условием для будущего телевизора.
Где можно купить телевизор с системой Android TV?
Пример популярного гипермаркета, где представлен большой выбор телевизоров с ОС Android TV, — «Холодильник.Ру». Это онлайн-магазин, который уже не первый год занимается продажей электроники и бытовой техники. Удобно, что «Холодильник.Ру» располагает широким ассортиментом не только видеотехники, но и дополнительных устройств и аксессуаров, которые могут пригодиться пользователям ТВ.
Стоимость телевизоров, поддерживающих Android TV, в «Холодильник.Ру» начинается от 11 тысяч рублей и доходит до нескольких сотен тысяч. Помимо стоимости, варьируются и другие параметры: диагональ — от 24 до 85 дюймов, экраны — LED, OLED, QLED. Кроме того, «Холодильник.Ру» реализует продукцию различных брендов: это и зачинатель Android-TV-движения Sony и другие гиганты рынка (Philips, TCL), и менее популярные производители (Harper, BK).
Делать покупки с «Холодильник.Ру» максимально просто. Достаточно зайти на сайт маркета, выбрать раздел, отметить в поисковом фильтре нужные параметры. Сервис отразит наиболее подходящие модели, из которых пользователю и предстоит сделать выбор. Далее нужно добавить понравившийся товар в корзину и оформить заказ. Доставка осуществляется по всей России: можно забрать телевизор или другую технику из пункта самовывоза, а можно выбрать доставку до двери.
«Холодильник.Ру» предлагает различные способы сэкономить на покупке техники для дома: участие в дисконтной программе позволяет сохранить от 5 до 10 % от стоимости. Еще один вариант выгодной сделки — специальные предложения и акции на сайте «Холодильник.Ру»: они постоянно обновляются и распространяются на самые разные категории товаров.
* Материал не является публичной офертой. Информация о ценах актуальна на июль 2021 года.
Как ускорить работу Андроид ТВ
Большинство смарт-телевизоров Sony Bravia работают на платформе Андроид ТВ. Причём, независимо от разрешения экрана – Full HD или 4К. Скорость работы этой операционной системы зависит от мощности используемого процессора и количества оперативной памяти. Но и мы сами можем кое-что сделать для увеличения быстродействия Android TV.

Как ускорить Андроид ТВ?
Это несложно делается путём разблокировки доступа к режиму разработчика, удаления предварительно установленных спам-приложений и некоторых других фиксиков! Вообще же, дизайн Андроид ТВ практически идентичен Андроиду на смартфонах.
Настройка Андроид ТВ
Любой телевизор на ОС Андроид ТВ настраивается стандартно, мы же для примера будем иметь в виду Sony Bravia KD-55XF9005. Предполагается, что телевизор уже подключён к сети Интернет проводным или беспроводным способом и активирован аккаунт Google. Наша задача – разгрузить систему от значительного количества ненужных приложений.
В первую очередь отключаем автоматическое обновление программного обеспечения. Чтобы не нагружать операционную систему Android TV регулярными поисками обновлений в фоновом режиме, лучше самим периодически проверять обновления нужных приложений, в том числе и прошивки Android TV. Теперь телевизор готов к прокачке.
Отключение обновления ПО
Если это первый запуск телевизора, то вероятно, будет доступно обновление системы. Его можно найти в разделе настроек «Об устройстве». Обновления программного обеспечения могут быть загружены в фоновом режиме. Но по опыту работы со Смарт ТВ на Андроиде, телевизор не всегда выделяет нужное количество системной памяти для этого, и загрузка иногда срывается.
Поэтому просто дождитесь окончания обновления, ничего не делая при этом. Как только обновление будет загружено, его можно запустить сразу же или позже. Как правило, сам процесс обновления занимает около 20 минут.
Отключение ненужных приложений
Чтобы освободить место во внутренней памяти, отключим ненужные приложения. В разделе настроек «Приложения» найдём системные приложения, нагружающие без толку процессор. Во-первых, это Sony Select, отвечающее за показ панели рекомендаций Sony на экране. Деактивируем его, т.е. выбираем пункт «Остановить» в подменю самого приложения и «Удалить данные». Жмём ОК.

Во-вторых, таким же образом отключаем SonyShelf. Удаляем данные и отключаем уведомления.
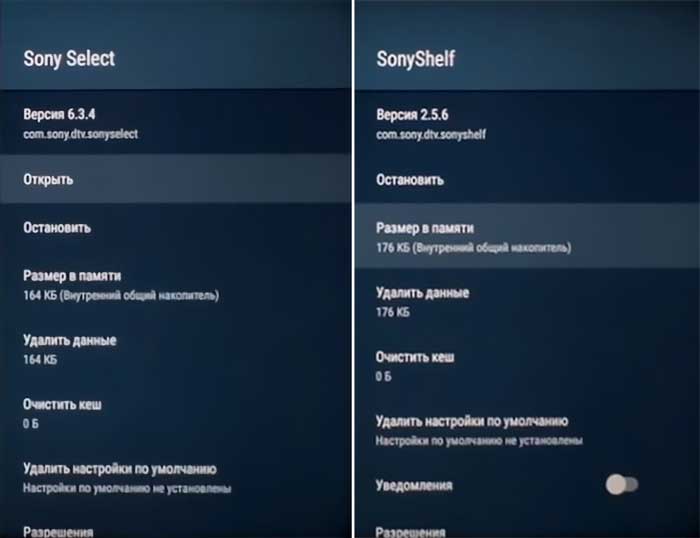
После этих действий обе строки рекомендаций перестают отображаться на главном экране. Аналогично можно отключить следующие приложения:
• Play Station Video.
• Amazon Video.
• Netflix.
• Google Play Фильмы.
• Google Play Музыка.
• Google Japanese Input.
• Диспетчер услуг Samba.
• Демо-приложение.
Если не играть в игры, то можно смело отключить Google Play Игры и удалить игру Asphalt. Ну и безболезненно отключаются приложения, связанные со звонками – Хранилище контактов и Синхронизация контактов Google.
Главный экран
Здесь настраиваются «под себя» Строка рекомендаций и Строки игр и приложений. Рекомендации – это своего рода напоминалка об имеющихся на телевизоре Андроид ТВ приложениях и сервисах. Соответственно, ненужные напоминания можно отключить переводом ползунка влево. То же делаем для игр и приложений. Что не нужно – удаляем, что нужно – упорядочиваем (сортируем). Стандартные приложения удалить не получится, только переместить.

Настройка Smart TV Android в режиме разработчика
Здесь нам нужно будет настроить скорость работы графического интерфейса операционной системы. Для этого нужно сделать доступным режим разработчика. Переходим в настройках в меню «Об устройстве» и в самом низу три раза кликаем на подменю «Сборка». После этого в настройках появляется строка «Для разработчиков». Здесь мы отрегулируем четыре параметра.
1. Лимит фоновых процессов устанавливаем в «Не более 1 процесса».
2. Анимация окон ставим на «Анимация 0.5х». Увеличится скорость загрузки иконок.
3. Анимация переходов – в 0.5х.
4. Длительность анимации – в 0.5х.
Больше в этом меню ничего делать не нужно.
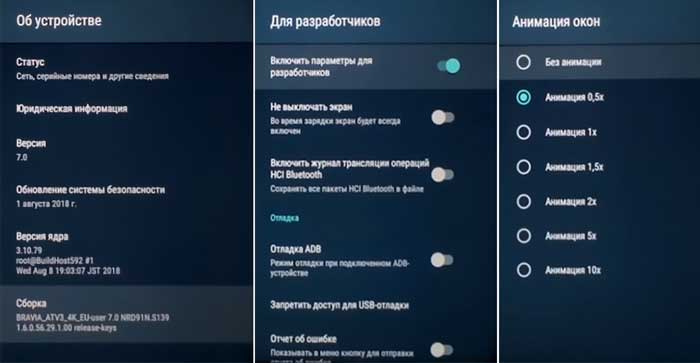
Установка сторонних приложений
Установка сторонних приложений на Андроид вообще-то не влияет на скорость работы ОС, но она необходима, если нужно установить приложения не из Play Маркет. Для доступа к ней переходим в меню настроек «Безопасность и ограничения». Включаем опцию «Неизвестные источники». Теперь, когда вы скачаете на флешку установочный файл приложения с расширением .apk, вставите флешку в разъём USB телевизора Сони Андроид, приложение сразу начнёт устанавливаться.
Итог ускорения Андроид ТВ
После всех этих манипуляций скорость Андроид ТВ повысится минимум в 2 раза. Это уже хороший результат, который делает общение с андроидом куда приятнее, чем было до ускорения работы операционной системы.
Обзор true Android TV на примере Sony 55w807c
Решил объединить в одну статью обзор телевизора и Android TV. Тяжело их разнести (где кастомизация Сони, а где родные фишки Google).
Ожидание, когда же google или sony прекратят пилить бюджеты найдут деньги на обзор Android TV, видимо может быть бесконечным.
Купил месяц назад сей девайс при переезде, так что внемли люд гиковый, чего несет нам Google без мишуры маркетинговой.
Начнем с девайса и перейдем к сладкому.

Sony 55w807c
Дизайн
Минималистичный. Алюминиевая рамка, диод состояния (вкл./выкл.) можно отключить в меню. Сзади снизу выступ — блок электроники.
Блок питания внешний: 100W 19v.
В комплекте болты-проставки для крепления на стену (выравнивают заднюю стенку в плоскость). В LG 650 серии таких не было, городил на болтах с Леруа.
55 дюймов, 1080p
Тут у многих вопрос, а как же UHD? Начинал свой поиск с включения фильтра 4к на яндекс-маркете. Но погружаясь в тему, галочку убрал.
1) 4к контента нет, ну это все знают. А почему нет? Оказывается кинобосы до сих пор не могут утрясти стандарты, договариваются по кодекам, по HDR (расширенный цветовойяркостный диапазон). И когда договорятся, текущие ТВ превратятся в тыкву. И если с кодеками можно обойти внешним плеером, то HDR — никак.
2) на расстоянии 2 метра и более надо 4к брать 65 дюймов и выше. Ценник становится ощутимым, а с учетом п.п.1 — деньги чутка на ветер пойдут, что не есть хорошо.
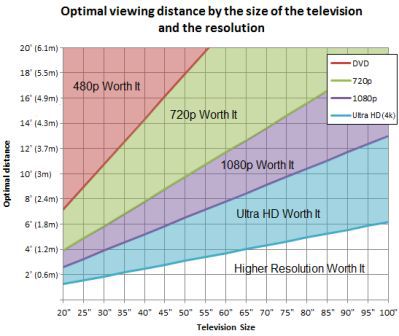
3) Процы во многих ТВ пока не догнали разрешение по мощности (уплавнение с масштабированием). На 1080р уже все отлажено.
Матрица *VA
Общий лейтмотив сейчас такой
- IPS — для мультиков и просмотра ТВ передач.
- *VA для любителей кино.
Это общее правило, есть исключения.
Так как матрица *VA — 3D активное (затворные очки). В комплекте очков нет.
Подсветка снизу, судя по тепловизору две платы электроники тоже вносят лепту в нагрев.
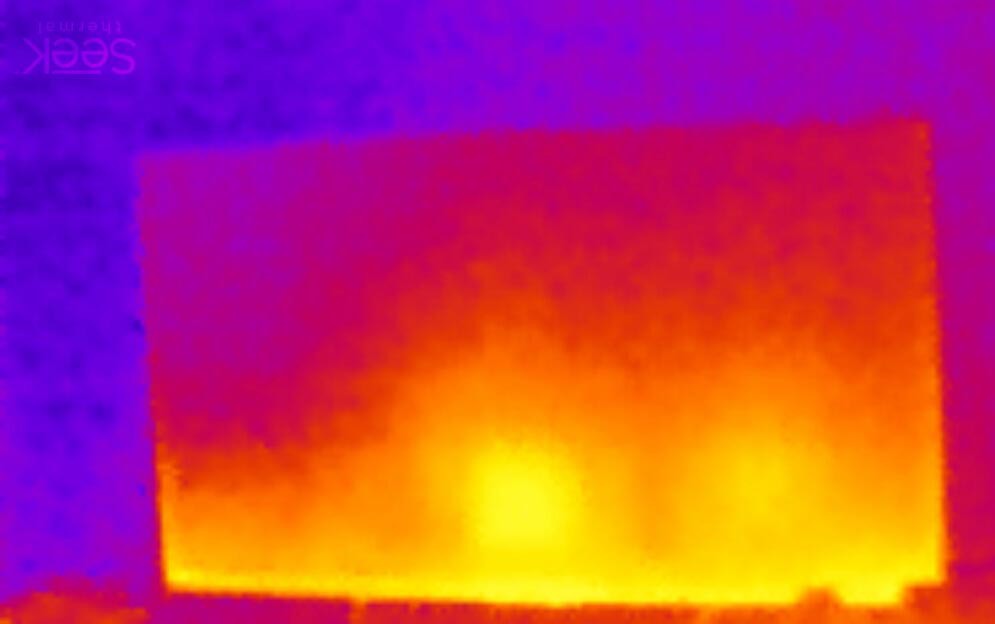
Инпут лаг чуть больше 30 мсек
ТВ от Сони уже несколько лет держат марку «лучшая покупка» для игровых приставок. В этом году чуть ухудшили кстати, в прошлом году у 55w828b был эталонным около 20 мсек.
Одна из лучших «уплавнялок» на рынке.
И в этом году ее можно еще больше настроить под себя, сделали еще больше параметров (вставка черного кадра и т.д.) для редактирования.
Пульт-шлак
В принципе все на месте, но он легкий и развесовка 50:50 — когда берешь в слепую, в 50% случаев берешь его кверху ногами и он «не пашет».
Wifi
Есть, но доверяю больше проводам, не подскажу как со стабильностью.
Bluetooth
Поддерживает 3Д очки и джойстик от PS4, вроде и клавиатура мышь заработают (не проверял).
Цена
Брал за 73 рубля, переменная величина в последнее время.
В этом году Сонька перешла на платформу Mediatek в своих ТВ. Нет ну а че? Если Андроид, то почему чипсеты должны отличаться от мобилы.
И дальше начинается обзор больше AndroidTV, чем железки Sony.
Android TV
Почему предыдущая попытка Google зайти на рынок ТВ потерпела «пшик» — была отдельная операционка, свой маркет и т.д.
В этот раз все по другому: это обычный ванильный Андроид 5.0 с кастомизированным Google ланчером (под 4 стрелки, Home, Enter, Back). Тот же маркет что и на мобилепланшете, только список приложений пока мал — не все приложения прошли апрув на доступ к этой части маркета. Но то что есть сейчас, уже покрывает большинство потребностей (ниже распишу основные приложения).
Первое включение
Первое включение очень долгое — минут 5-7 точно. Как у мобилы из коробки. Стартует приложение первичной настройки.
Последующие перезагрузки происходят быстрее, около минуты.
Что бы форсированно перезагрузить ТВ надо удерживать кнопку вклоткл на пульте 10 секунд.
Я выключаю телевизор… А выключаю ли?
Теперь кнопка вклвыкл работает как на мобиле, она гасит экран и усыпляет все процессы. Соответственно включение и выключение не занимает и секунды.
Вот замеры энергопотребления:




И этот спящий режим + Google Cust реально творит магию, на фоне остальных протезов «зеркалирования» экрана (Миракаст, WiDI и т.д.).
В чем их основная беда? Надо включать ТВ (искать пульт, выбирать input) и далее.
Android TV в standby виден в мобильном приложении, один клик — тв просыпается и продолжает играть ролик с youtube, или альбом GoogleMusic. Это круче chromecast — для его работы надо включить тв и выбрать вход hdmi. В новом сценарии всем рулит мобила, телек — ее придаток.
Нашел ролик с «Маша и медведь» на мобиле, одна кнопка и пошла картинка на ТВ.
Launcher
Разделы домашнего экрана сверху вниз:
— рекомендации от всех приложений (настраиваются приложения от которых доступны рекомендации)
— рекомендации самих приложений (это шлак, видимо с этих приложение Сони имеет какой то процент или они заплатили за размещение. Ни одним не воспользовался)
— входы (кастомизируется, какие входы показывать, как обзывать)
— приложения (тут же Google Market)
— сервис (настройки, помощь, обновление прошивки)
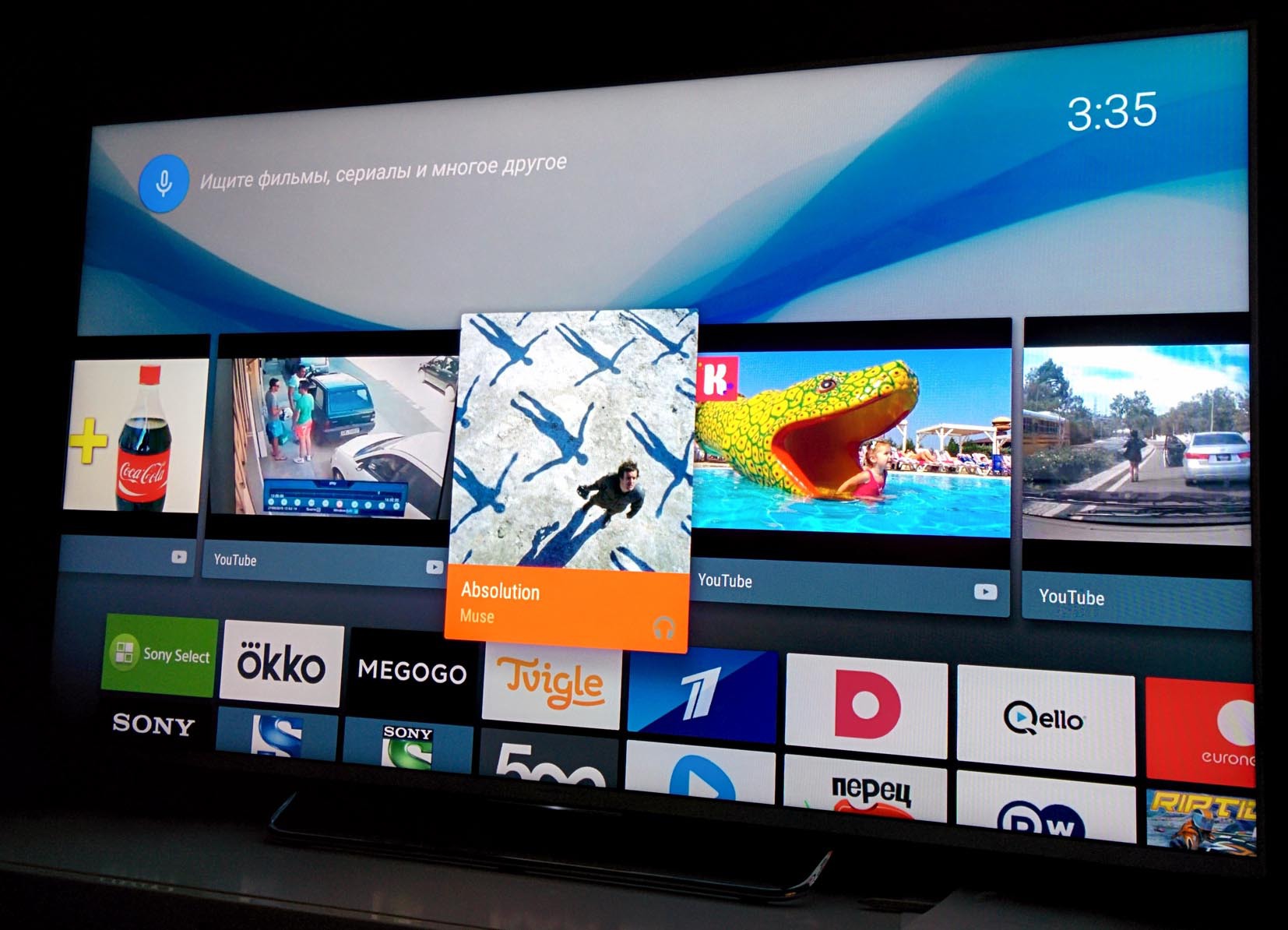
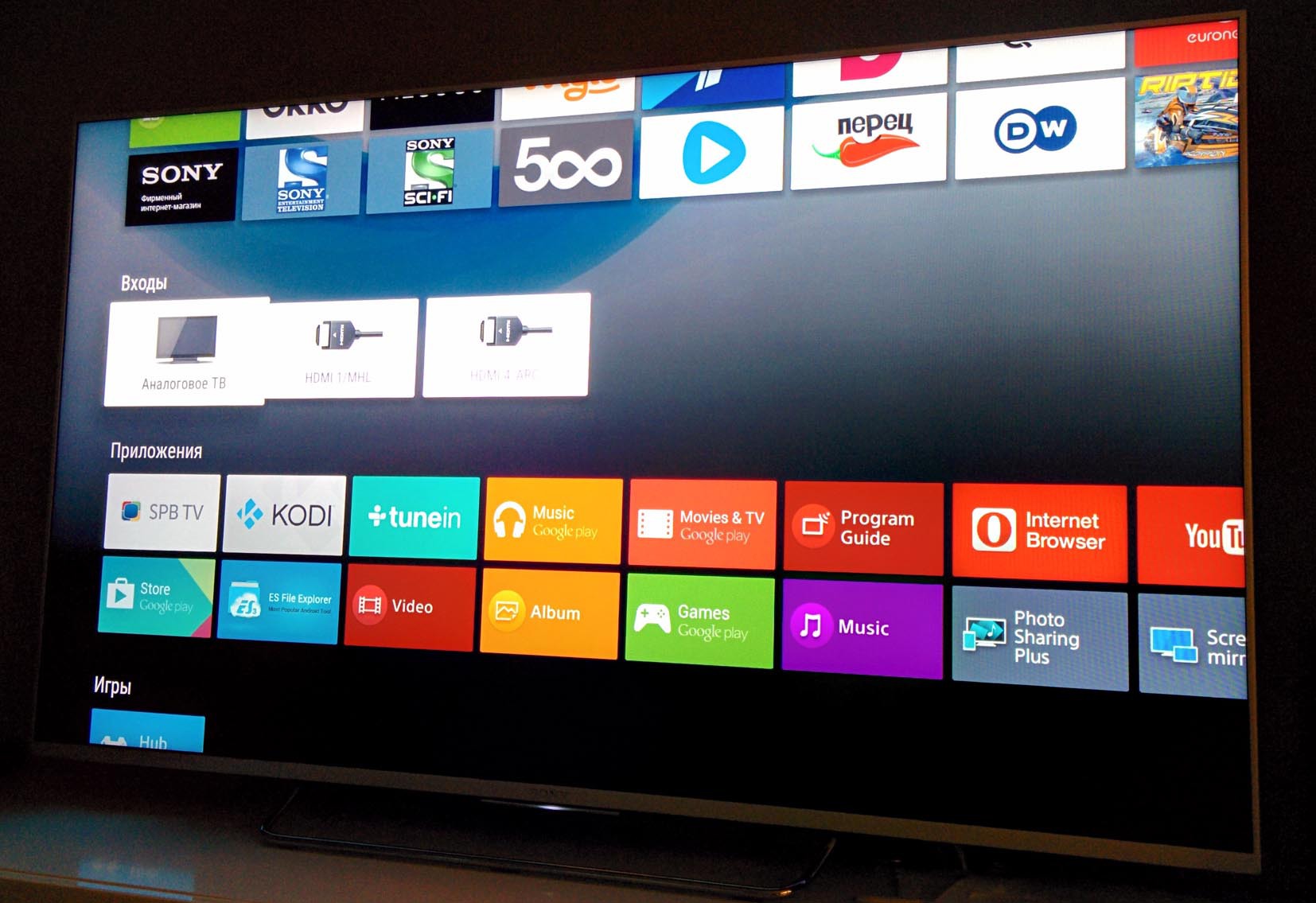
Эфирное ТВ
Обычная антенна, вытягивает вполне терпимую картинку.
TuneIn
Первое место по общему времени использования как фоновая музыка, опция с отключением экрана тут очень в кассу.
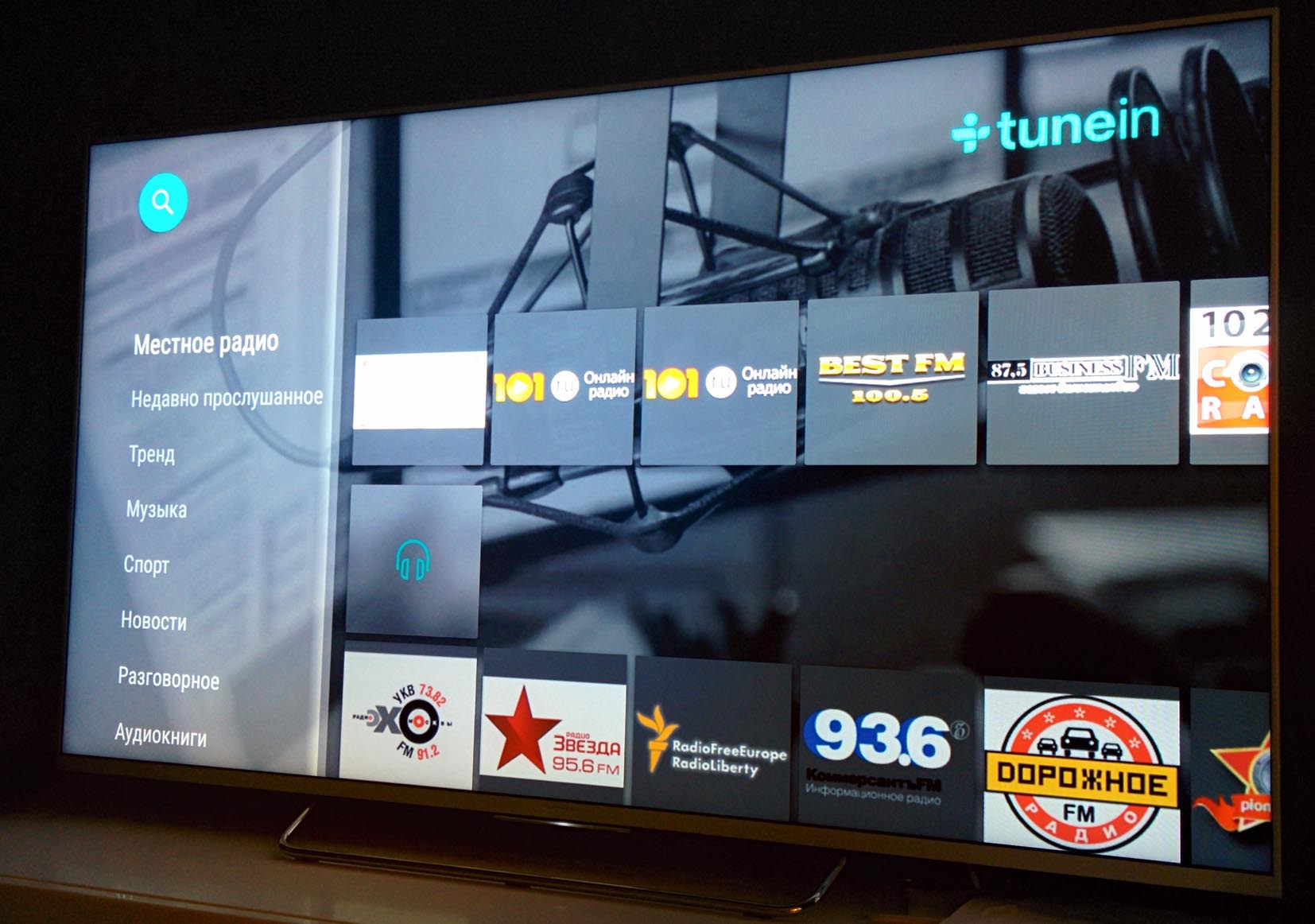
KODI (xbmc)
Лучший медиаплеер. Поколения пользователей Смарт ТВ мечтает смотреть фильмы с smb сетевых шар и вот это свершилось (откуда не ждали). DLNA-сервер не нужен, хотя он и с него воспроизводит.
«Из коробки» проблема с правым кликом. Надо поставить Add-on:Keymap Editor — из родного репозитория, дальше за 30 сек context menu мапится на кнопку i+ на пульте.
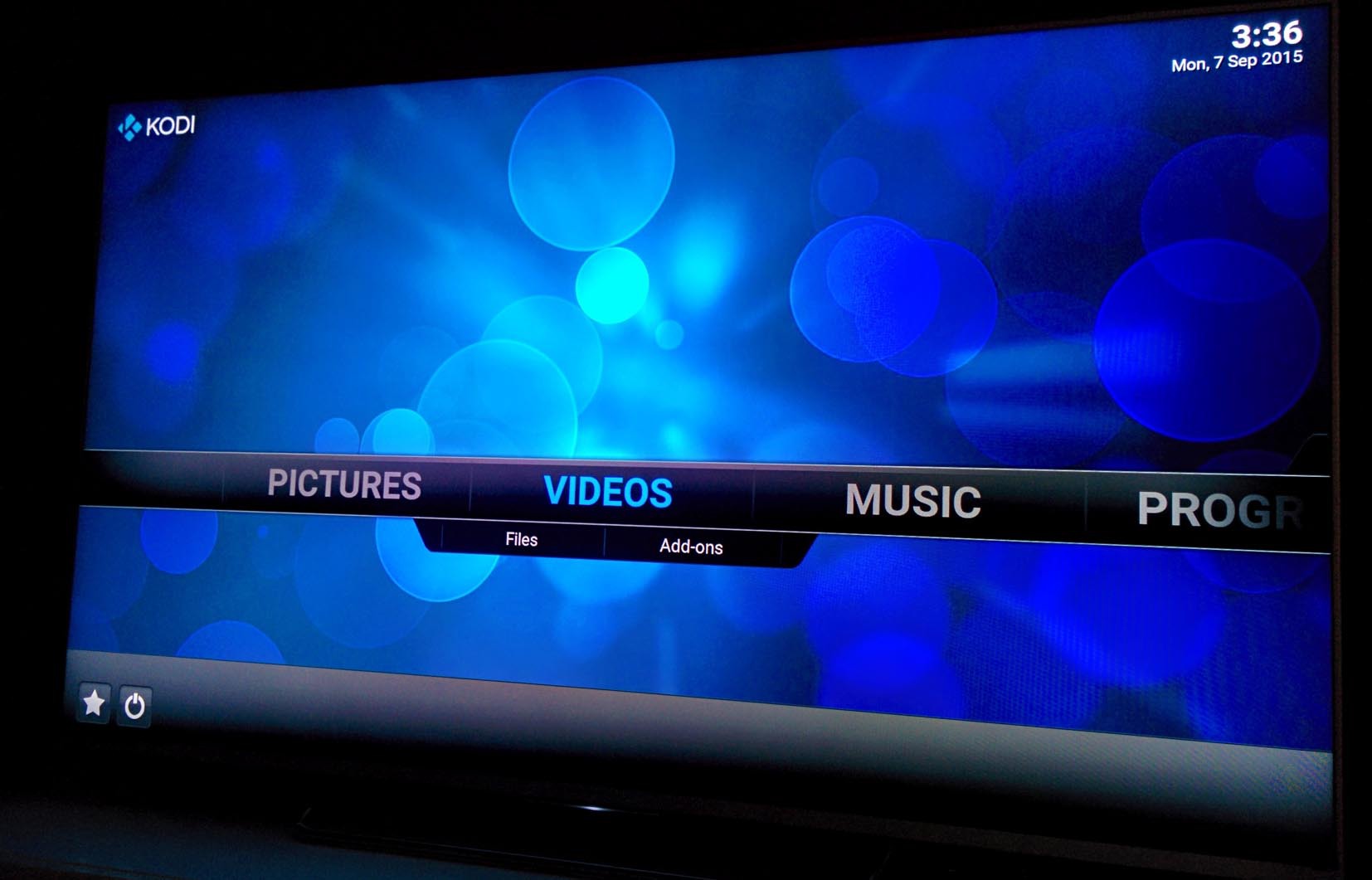
GoogleMarket
Если мы ввели учетные данные google, то нам доступен Маркет.
Вид необычный, приложений пока не много.
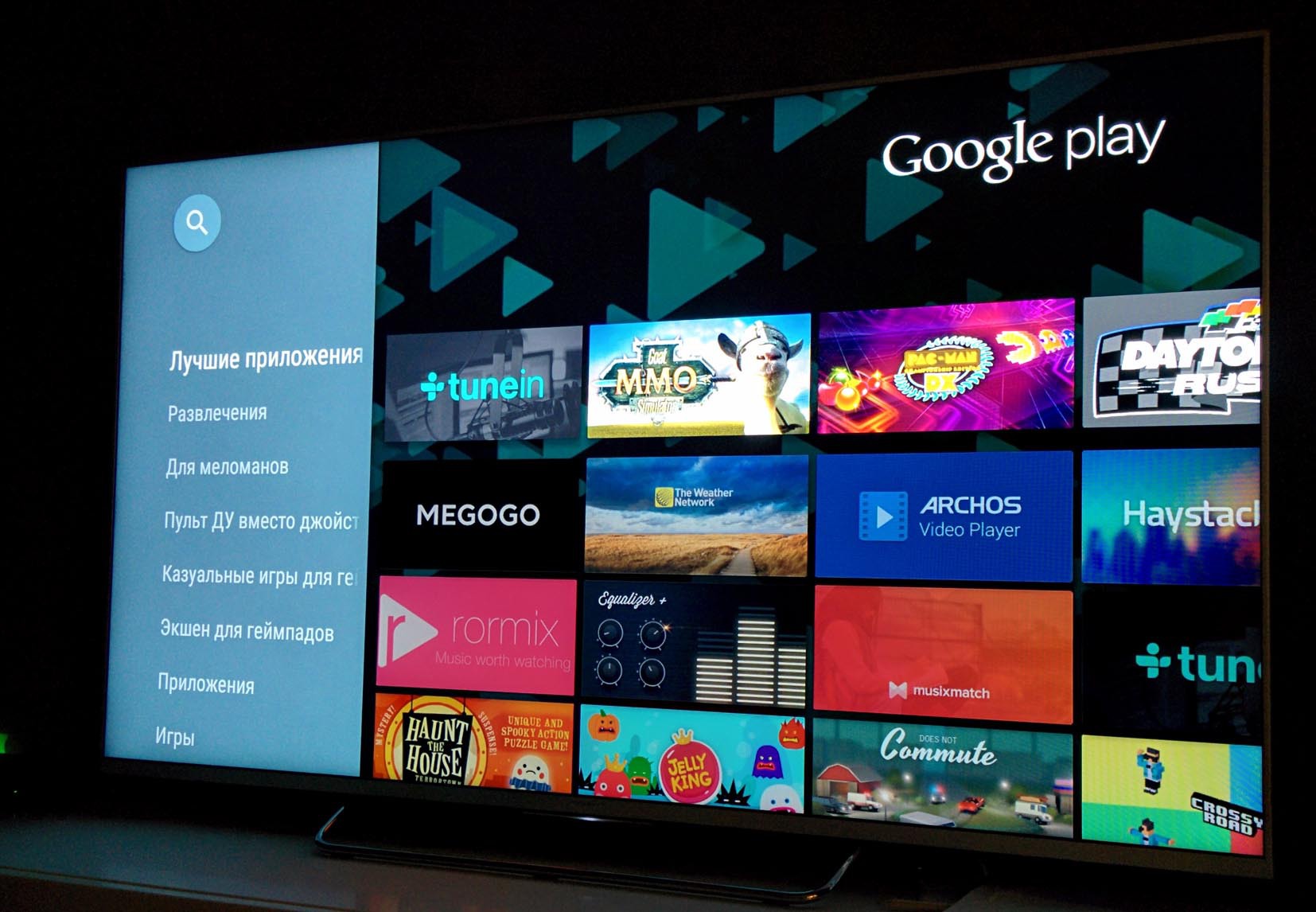
SPB TV
Интернет ТВ, множество каналов. Качество картинки ощутимо лучше чем с эфирной антенны.
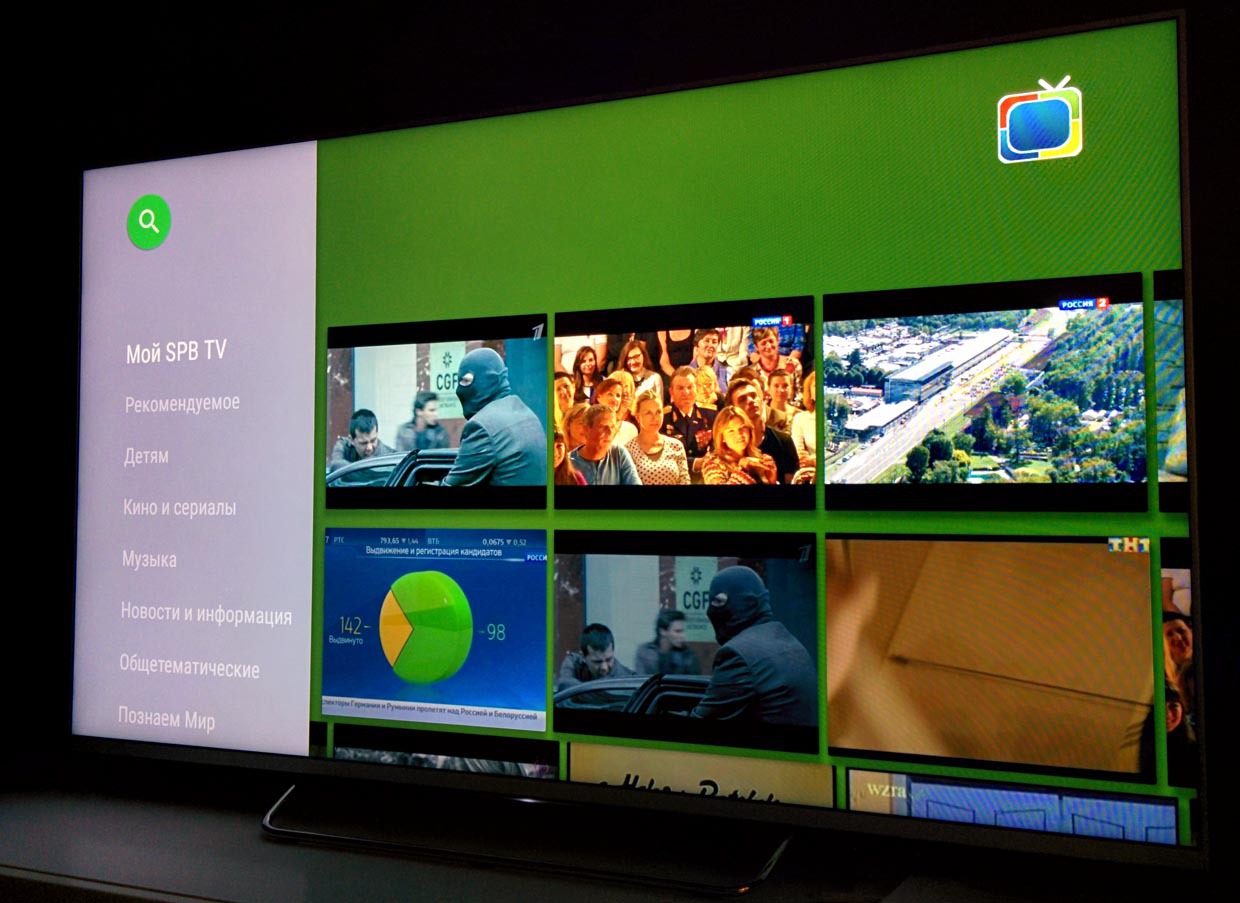
ES Explorer
Так же видит сетевые шары, он нам нужен для следующего пункта
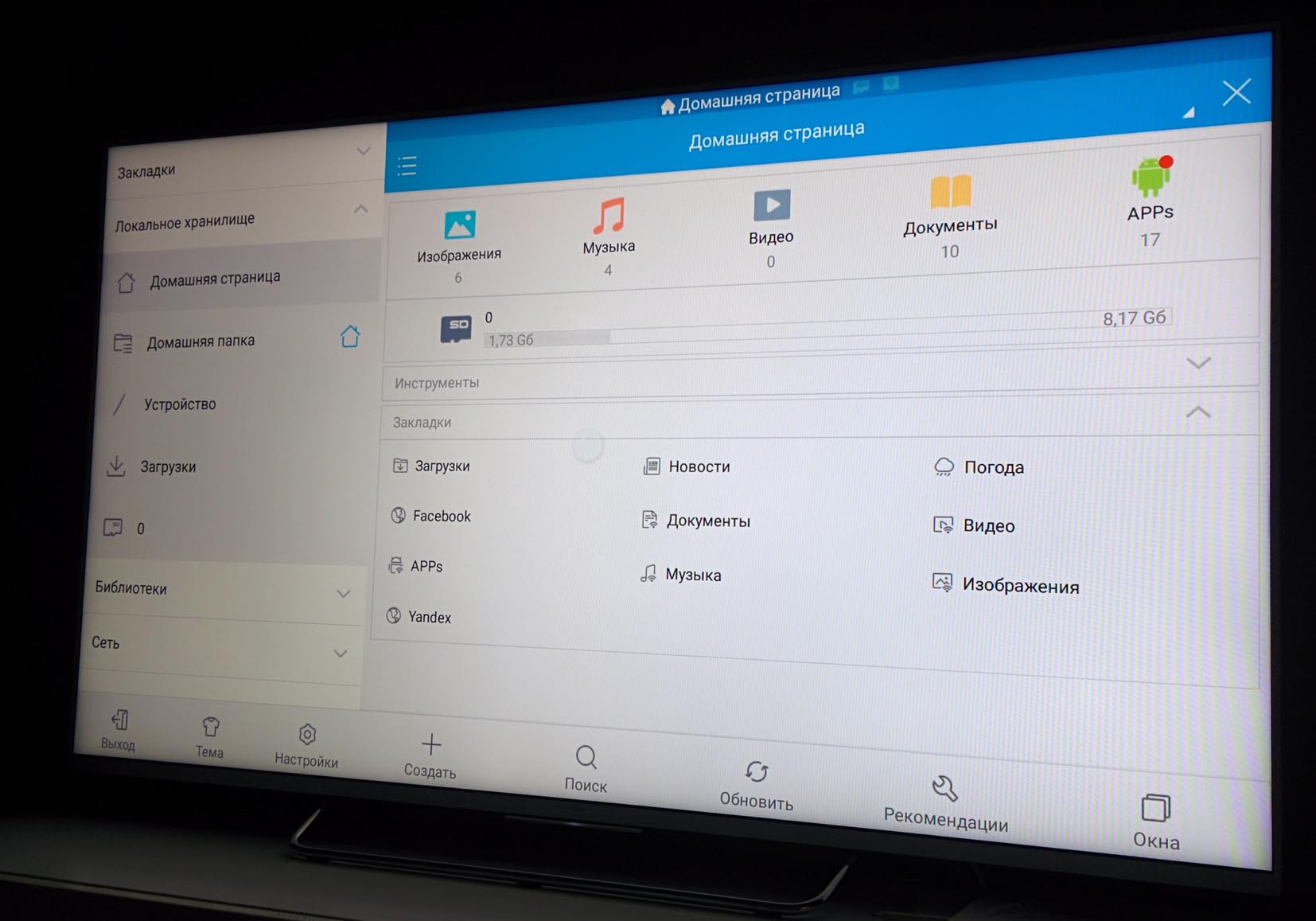
Сделайте мне не безопасно
Как в обычном Андроиде — идем в настройки, ставим галку по установке приложений с левых источников и понеслась…
Скачиваем любое приложение с маркета на флешку или сетевую шару. Находим и запускаем через ES Explorer. Профит.
Можно еще play.google.com/store/apps/details?id=eu.chainfire.tv.sideloadlauncher&hl=ru
AnTuTu Benchmark
Ну а почему нет то?
Полезняшки
— кнопка Action Menu на пульте.
В любой момент рисует оверлеем меню выбора настроек картинки и отключения экрана.
— кнопка Discovery на пульте.
В любом запущенном приложении рисует оверлеем «быстрое меню». Состав настраивается, я оставил список


— скринсейвер
Если не трогать телевизор на хоумскрине некоторое время, начинается слайдшоу с очень хорошими фотографиями.

— звук
Одновременно выводит звук и по оптике и на динамики (как правило в телеках пашет что то одно и надо переключаться через глубины меню).
У меня через оптику беспроводные наушники, очень удобно — mute нажал, уши нахлабучил.
Встречал на забугорных форумах плачь про проблему со звуком по оптике (толи pass-through, то ли еще чего — если кто в курсе, просвятите в коментах, я не столкнулся) у Android TV.
Знакомимся с Android TV от Sony: просмотр контента
Поделитесь в соцсетях:
- Нажмите, чтобы поделиться на Twitter (Открывается в новом окне)
- Нажмите здесь, чтобы поделиться контентом на Facebook. (Открывается в новом окне)
- Нажмите, чтобы поделиться на LinkedIn (Открывается в новом окне)
- Нажмите, чтобы поделиться записями на Pocket (Открывается в новом окне)
- Нажмите, чтобы поделиться в Telegram (Открывается в новом окне)

Операционная система Android TV в телевизоре открывает широкие возможности для использования. Но любой телевизор, в первую очередь, предназначен для просмотра всевозможных фильмов, шоу, сериалов и т. д. Давайте посмотрим на примере Sony KDL- 55X8505C как можно просматривать интересующий нас контент, какие доступны приложения и как все это работает.
Просмотр контента на телевизорах в последнее время стал намного проще ‒ уже не нужно идти в магазин за диском или скачивать фильм на внешний HDD. Теперь все проще ‒ включили телевизор, произнесли название интересующего, допустим, сериала и можно начинать просмотр.
Всем в экосистеме Android TV руководят приложения, без них реально никуда. Нет, вы, конечно, можете заливать по старинке фильмы на жесткий диск и смотреть их с помощью встроенного медиаплеера, но подобные телевизоры способны на большее.
Просмотр контента стандартными средствами
Итак, мы добрались до телевизора Sony на системе Android TV и первым делом можем изучить, что и как здесь можно смотреть. В устройстве есть YouTube, Google Play Movies, также можно поставить MX Player, VLC, KODI, ES Проводник, браузер Opera и стандартный мультимедийный набор (альбом, видео, музыка). Уже вполне неплохо, начинаешь понимать, что возможностей для просмотра хватает. Приходит и осознание того, что контент можно просматривать любым путем ‒ беспроводным, проводным, непосредственно с телевизора, да хоть с браузера.

В целом, даже стандартными приложениями можно просматривать большую часть контента. Например в Google Play Movies можно покупать и брать в аренду фильмы.

Если вы обладатель внушительной коллекции кинолент на внешних накопителях, то с легкостью можете их все просмотреть или с помощью встроенного плеера, или MX Player, или VLC, или KODI. При проигрывание файлов в форматах MOV, MP4 и MTS совершенно не наблюдалось проблем, а вот для высокобитрейтных MKV стоит подобрать подходящий плеер.

Поддержка YouTube на телевизоре реализована очень хорошо, при авторизации появляется фид со всеми вашими любимыми видео. Также вы можете просматривать популярные видео, которые сервис предлагает вам исходя из прошлых просмотров. Имеются разделы по музыке, спорту, компьютерным играм, новостям и прямым трансляциям.

И как же пройти мимо браузера, который уже предустановлен в телевизоре? Ведь Opera позволяет не только серфить, но и спокойно просматривать видео с сайтов. А это иногда даже удобней, чем использовать то или иное приложение. В маркете также доступные сторонние браузеры с поддержкой Flash.

Хочется уделить пару слов ES Проводнику, который является менеджером файлов в телевизоре. С помощью него можно воспроизводить различные медиафайлы. Но самое главное, что именно данное приложение представляет возможным установка сторонних файлов APK.
Сторонние приложения, рекомендации
Современную операционную систему уже сложно представить без собственного магазина приложений. В Android TV от Sony с этим проблем нет, за установку программ отвечает Google Play Store. Приложений в нём не так много, как в смартфонах, ведь программа должна быть адаптирована для ТВ, но значительно больше по сравнению со Smart TV на других системах. И самое главное, что приложения встречаются любого типа, бесплатные и платные, для онлайн и офлайн, а также на любую интересующую тематику. Но сегодня разговор о просмотре, так что мы обратим внимание на самые достойные приложения в маркете для украинского зрителя.

Очень жаль, но мы пока не можем воспользоваться такими сервисами как Netflix и они у нас в стране не работают, но унывать не стоит, ведь у нас в руках Android. Ну, точнее у нас в руках пульт, а Android в телевизоре, ну не важно. Так вот, на что обратить внимание. В первую очередь, как нам кажется, нужно устанавливать онлайн-кинотеатр MEGOGO ‒ отличная подача платного и бесплатного контента, вменяемые цены, хорошее качество видео, приятный интерфейс и много чего другого. По факту это переиначенный Google Play Movies, только с бесплатными фильмами. Дизайн приложения Material, ровно, как и всей системы ‒ смотрится здорово и легкий в освоении. В меню слева мы видим рекомендации, все фильмы, сериалы, мультфильмы, ТВ-шоу и вызов настроек приложения.

Для любителей просмотра IPTV имеется определенное количество приложений, например LAZY IPTV. Чем большим количеством приложений вы пользуетесь, тем больше всего нового предлагает телевизор ‒ при поиске, в рекомендациях и т. д. Это могут быть как определенные видео, клипы, так и приложения или игры. Приятно, что при этом работает голосовой поиск, как мы выяснили ранее.
Google Cast
Все уже слышали об устройстве Chromecast, которое позволяет воспроизводить контент с мобильных устройств беспроводным путем на телевизорах. В Sony KDL- 55X8505С с коробки встроена такая функциональность, и это радует. Что же это значит на практике? А то, что можно дублировать экран смартфона и другого совместимого устройства на телевизор, использовать последний как плеер ‒ допустим, при запуске ролика на сайте с фильмами «перекинуть» его на большой экран.

Но для чего нужен Google Cast, если поддерживается Miracast? Ответ прост ‒ эти технологии работают совершенно по-разному. Miracast лишь «зеркалит» изображения смартфона / планшета / ноутбука на экран, при чем наблюдаются немалые потери в качестве. Google Cast же работает только на определенном количестве приложений, но при этом качество изображения выше. Также при воспроизведении, допустим, ролика на YouTube по Chrome Cast смартфон будет полностью в вашем распоряжении или в качестве пульта, а не отображать то же, что на телевизоре.
Если собралась большая компания, то можно устроить мини фото-игру с помощью приложения Photo Sharing Plus. Последнее позволяет подключить непосредственно к телевизору до 10 устройств и передавать фотографии на большой экран, изображения при этом синхронизируются между всеми участниками. Также можно проголосовать за лучшие карточки.



