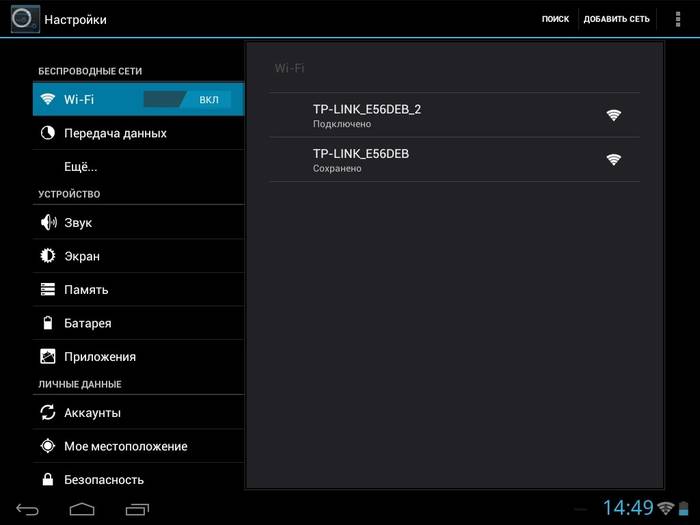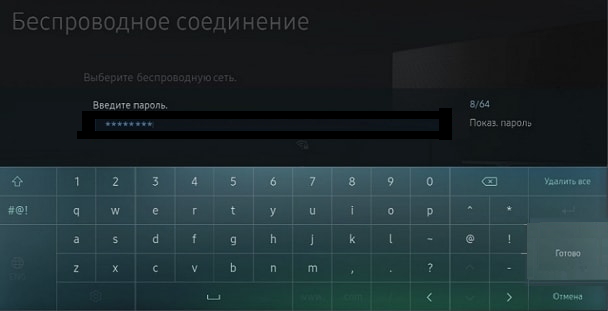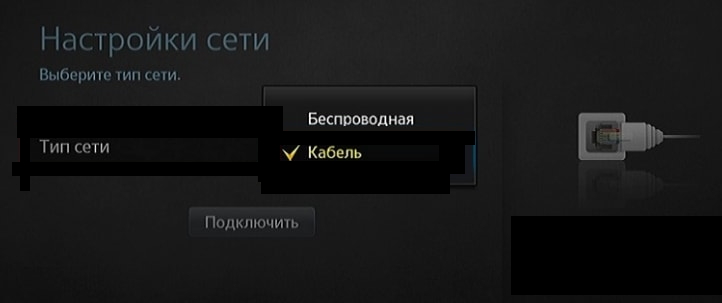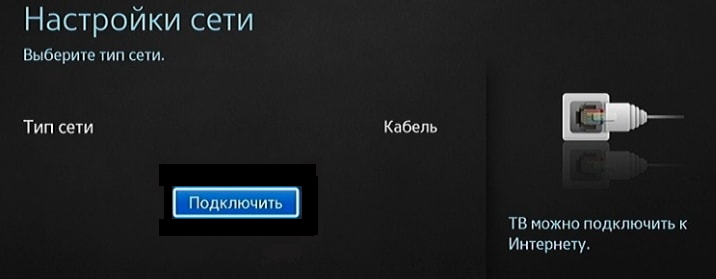Как подключить смарт тв приставку к старому телевизору
Как из обычного телевизора сделать Smart-TV с помощью умной приставки


Содержание
Содержание
Совсем недавно многие покупатели считали Smart-TV бесполезной функцией. И были отчасти правы, потому что работала она плохо из-за полного отсутствия оптимизации программного обеспечения. Но теперь все изменилось, и Smart-TV работает на полную катушку даже в недорогих моделях телевизоров. Но что делать, если вы приобрели обычный ТВ и он вполне вас устраивает почти по всем характеристикам, но «ума» не хватает? Апгрейдить его с помощью приставки. Как именно — в этой статье.
Системные требования
Для превращения «не смарт» в «смарт» подойдет любой телевизор. Это может быть как самый новый умный телевизор, так и представитель первых широкоформатных ЖК-панелей с поддержкой HDMI. Также понадобятся: качественный HDMI-кабель, стабильное покрытие Wi-Fi в доме и быстрый интернет. Приставка питает разум из сети, а в остальное время она способна лишь воспроизводить записанные на флешку фильмы.
Подготовка
Перед выбором приставки нужно определиться с тем, какие задачи мы собираемся на нее повесить — просмотр каналов, YouTube, игры или воспроизведение фильмов в 4К HDR. Для простых задач подойдет компактный медиаплеер в виде флешки с разъемом HDMI. Он подключается к телевизору через HDMI и не требует дополнительного питания. Минусы — слабое железо и максимальное разрешение Full-HD.
Для мультимедийной нагрузки помощнее лучше выбрать классический вариант в виде отдельной приставки — как правило, здесь мощнее процессор и просторный корпус позволяет железу работать без перегрева. В нашем примере будет участвовать приставка Xiaomi Mi Box S — ее аппаратная часть отлично справляется с фильмами в оригинальном качестве 4К HDR с частотой 60 кадров в секунду. Купили, принесли, распаковали. Подключаем провода к приставке — HDMI в HDMI, штекер питания в соответствующий разъем.
Перед подключением проводным способом устройства необходимо обесточить. HDMI — это цифровой интерфейс с высокой чувствительностью к повышенному напряжению и статическим разрядам. Одним махом можно убить и телевизор, и приставку.

Вынимаем вилку телевизора из розетки и смотрим на панель разъемов — HDMI, HDMI ARC и HDMI MHL. В современных телевизорах все разъемы HDMI работают одинаково. Но у каждого есть дополнительные возможности. Если нужен проброс звука на внешний аудио ресивер, то подключаем его к ARC. Если нужно подключить мобильное устройство, то выбираем HDMI MHL. В нашем случае можно выбрать любой — пусть это будет универсальный HDMI 2.

Соединяем устройства с помощью кабеля HDMI, возвращаем питание телевизору и включаем панель. Чтобы не пропустить ничего интересного во время загрузки новой приставки, желательно сразу переключить телевизор на тот видеовход, который занимает приставка. Переходим в настройки или нажимаем кнопку INPUT на пульте телевизора и выбираем нужный вход. Включаем приставку.
Настройка
Первое включение приставки длится дольше обычного — она автоматически настраивается, генерирует данные для работы и подгружает системные файлы. Через несколько минут устройство загрузится и предложит настроить систему.

Желательно настроить все сразу, чтобы позже не искать настройки по отдельности в меню системы. Первым делом приставка выполняет поиск манипуляторов — в нашем случае это Bluetooth-пульт для Mi Box.

Далее система проведет пользователя через стандартные настройки. Выбираем язык, регион и нажимаем «Продолжить».

Затем приставка выполнит поиск беспроводных сетей и предложит подключиться к одной из точек WiFi. Выбираем рабочую точку, вводим пароль и даем приставке вздохнуть полной грудью.

Теперь необходимо настроить сервисы — это авторизация приставки в сети с помощью аккаунта Google. Перед этим система спросит, как пользователю удобнее выполнить настройку — с помощью смартфона или с помощью пульта. Выбираем удобный способ, вводим логин и пароль от аккаунта или регистрируем новый и нажимаем «Продолжить».
После первоначальной настройки и авторизации в аккаунте приставка готова к работе. На всякий случай нужно проверить разрешение экрана. Переходим в настройки — настройки устройства — экран — разрешение и выбираем максимальное значение, которое поддерживается телевизором. Все, теперь можно заняться изучением новой системы.
Возможности Smart
Интерфейс умной приставки может отличаться от устройства к устройству — некоторые модели работают на «телефонной» системе Android, другие используют адаптированный под телевизоры Android TV, но также могут встретиться и экзотические системы Apple на tvOS. Тем не менее управление приставкой окажется не сложнее использования современного смартфона.

Как и в смартфоне, телевизорная система имеет ряд предустановленных программ и сервисов. Если не хочется возиться с настройками и поиском интересного софта, то можно просто перейти в приложение YouTube и смотреть любимые каналы. Более того, можно вызвать голосового помощника кнопкой и сказать ему все что угодно. Например, окей гугл, найди фильм «Трансформеры». Приставка секунду подумает и найдет информацию, а также озвучит ее и предложит все возможные способы посмотреть этот фильм.

Если этого уже мало, то можно расширить возможности приставки с помощью сторонних приложений из магазина Play Маркет.

Например, с помощью умной приставки можно смотреть IPTV. Почти каждый актуальный тариф оператора сотовой сети содержит в пакете услуг «ТВ в подарок» или «ТВ за рубль». Устанавливаем сервис оператора из магазина приложений — в нашем случае это Wink от Ростелеком.
Открываем приложение, вспоминаем логин и пароль от личного кабинета оператора, вводим в окошки, ждём авторизации и попадаем на главный экран телевизионного сервиса. Выбираем интересующий нас канал и получаем удовольствие от просмотра телепередач в хорошем качестве.

С каждым установленным приложением или сервисом приставка пополняет копилку своих возможностей. Это не только поиск и просмотр материалов в YouTube, но и доступ к новым сериалам, кинопремьерам и популярным сервисам типа Netflix, где можно увидеть самые новые эпизоды популярных зарубежных сериалов.
Более того, приставка умеет показывать фильмы с флешки, внешнего жёсткого диска и даже с компьютера по сети с помощью DLNA. Система даже поддерживает игры — можно превратить умную приставку в ретро-консоль и заново пройти Contra или Соника. И, что самое главное — для этого нужна только умная приставка, а телевизор может быть даже квадратным и черно-белым.
Как подключить смарт тв приставку к телевизору?
Как подключить смарт тв приставку к телевизору? Ответ на этот вопрос интересует всех, кто ранее не пользовался смарт тв боксом, но очень желает купить данное решение. Многих пугает тот факт, что с подключением могут возникнуть проблемы или сложности. Сейчас мы развеем все эти мифы и докажем, что подключить тв бокс к тв или монитору проще чем кажется.
Как подключить смарт тв приставку к новому телевизору?
.png)
Для этого метода вам понадобится:
- Смарт тв приставка с наличием порта HDMI (любая)
- Кабель HDMI (идет в комплекте с 90% приставок)
Под понятием «новый телевизор» принято называть все модели, которые имеют порт HDMI. Выглядит данный разъем следующим образом,

найти его вы сможете на боках или задней панели вашего телевизора.
На всех android tv box имеется такой же разъем, кабель HDMI. В большинстве случаев продается в комплекте. Подключение смарт тв приставки к новому телевизору предельно простое, справиться с этим сможет даже ребенок, вам необходимо просто вставить один конец провода в tv box, а второй в сам телевизор.
После этого включите оба устройства, после этого нажмите кнопку «HDMI», чтобы он перешел в режим вывода изображения с тв приставки. На этом процесс подключения заканчивается, на экране появится изображение (рабочий стол или уведомление о загрузке).
Стоит отметить, что подобным образом вы можете подключить tv box к мониторам и другим устройствам вывода, у которых имеется разъем HDMI.
Как подключить смарт тв приставку к старому телевизору?
(1).png)
Процесс подключения тв бокса к старому телевизору немного сложнее, но справится с ним также сможет каждый.
Существует два основных метода подключения:
- Через тюльпаны
- Через HDMI и конвертер.
Подключение смарт тв приставки к телевизору через тюльпаны

Для этого метода вам понадобится:
- Смарт тв приставка с наличием порта AV
- Кабель RCA – Jack 3.5 (Тюльпан-Джек)
Если на вашем tv box имеется выход AV – то подключится к старому телевизору максимально просто. Вам понадобится кабель rca – jack 3.5 или говоря простым языком тюльпан на джек. Просто вставьте Jack в AV порт вашего android tv box, а три тюльпана в совпадающие по цвету разъемы на телевизоре (Желтый провод в желтый разъем, красный в красный, белый в белый). После этого включите тв и активируйте режим работы AV, делается это соответствующей клавишей на пульте.
Подключение смарт тв приставки к телевизору через HDMI и конвертер
Если же вам не повезло и на вашем android tv box нет разъема AV – это не беда, так как вы все равно сможете подключить ее к старому телеку.
Для этого метода вам понадобится:
- Смарт тв приставка с наличием разъема HDMI
- Кабель RCA – RCA (Тюльпаны)
- Конвертер HDMI
- Кабель HDMI
- MicroUSB на USB *требуется опционально, если используется конвертер с активным питанием, которому требуется дополнительная подпитка (кабель обычно идет в комплекте с конвертером).
В отличие от прошлого метода вам понадобится обычный кабель «тюльпаны», а также конвертер, который будет конвертировать цифровой сигнал со smart tv box в аналоговый для телевизора. Подключение более сложное, но если вы будете делать все правильно у вас с легкостью это получится.
- Вставьте три тюльпана в совпадающие по цветам разъемы телека и в соответствующие порты на HDMI-конвертере
- Подключите HDMI кабель в разъем конвертера и в тв приставку
- Если требуется – подключите дополнительное питание для конвертера.
- Теперь вам остается включить устройства, после чего активировать режим воспроизведения с AV.
Как подключить к смарт тв боксу дополнительные устройства?
Практически каждый tv box оснащается следующим набором разъемов:
Для подключения каких устройств используется
Порт USB позволяет вам подключить внешний флеш-накопитель, с которого можно воспроизводить всевозможный медиа-контент или же переносить данные в память самого смарт тв бокса.
Посредством переходника с USB на MicroUSB вы сможете подключать смартфоны и планшеты для удобного и быстрого обмена файлами.
В USB подключаются различные устройства ввода: клавиатуры, мышки, Airmouse, а также некоторые пульты. Поддерживаются как проводные, так и беспроводные устройства ввода.
Слот Micro SD (SD)
Как это видно из названия используется для подключения карт памяти формата MicroSD или же SD. Карты памяти работают по аналогии с флешками, но имеют более компактные размеры, благодаря чему не выступают за корпус смарт тв приставки.
Как это видно из названия его используют для подключения наушников, колонок и прочих аудиоустройств. Комбинированный JACK дает пользователю возможность подключать наушники с микрофоном. Если на выбранном вами смарт тв боксе нет комбинированного разъема – не стоит расстраиваться, так как существует специальный переходник.
Оптический порт используют для подключения более «серьезного» аудио-оборудования. Если хотите использовать смарт тв бокс, как часть домашнего кинотеатра, то без подключения оборудования по данному разъему воспроизводимый звук не будет достаточно высокого качества.
Но не только через порты к tv box можно подключать дополнительные устройства, наличие модуля беспроводной связи Bluetooth позволяет вам подключать:
- Беспроводные наушники и гарнитуры, колонки
- Устройства ввода, которые имеют модули беспроводной связи Bluetooth.
- Смартфоны, планшеты и другие устройства.
Подключение и настройка приставки Smart TV
За последние годы телевизоры серьёзно «поумнели» и расширили свой потенциал, предлагая пользователям кроме основной функции ряд дополнительных возможностей. Но учитывая нескромную стоимость моделей, поддерживающих технологию Smart TV, таким экземпляром обзаводится отнюдь не каждый. В разы дешевле заполучить умный функционал можно, приобретя в дополнение к уже имеющемуся телевизору Smart-приставку. Она за меньшую стоимость позволит прокачать ваш девайс, не обладающий подобными привилегиями, и превратить его в домашний мультимедийный центр.

Как функционирует умная приставка, а также как подключить устройство к телевизору и настроить мы и рассмотрим.
Как работает Smart-приставка для телевизора
Для начала расскажем, что такое медиаплеер и для чего он собственно нужен. Приставка Smart TV обеспечивает TV в цифровом качестве, а также предлагает ряд других интересных возможностей. Зачем она нужна, когда у вас старый телеприёмник, который в ближайшем времени не планируется менять, и так понятно. А вот для чего устройство, если в наличии уже есть современная модель телевизора, и без того поддерживающая функцию Smart TV, вопрос более актуальный. Smart TV приставка не только выполняет основную задачу, которая заключается в предоставлении телетрансляции в современных высококачественных форматах HDTV, Full-HD и 4K, дело в том, что она даёт пользователю гораздо больше.
Медиаплееры обеспечивают доступ к сети интернет, поддерживают приложения и сервисы, имеют собственную операционную систему, процессор, оперативную и встроенную память. Они как компьютеры, только заточены под работу в связке с телевизором. Зависимо от мощности устройства и его набора функций вы сможете наслаждаться в неограниченном количестве просмотром фильмов, сериалов и другого контента из сети, записывать информацию в память, вести прямы трансляции, играть в компьютерные игры, в том числе ресурсоёмкие, работать с различными приложениями и даже общаться в социальных сетях или мессенджерах (Social-TV). Так что Smart TV приставка заменяет собой сразу несколько устройств и может использоваться как домашний кинотеатр при подключении колонок, игровая консоль, а также средство для работы с интернет ресурсами. Возможности ресивера напрямую зависят от аппаратной начинки и заложенного функционала.
Теперь поговорим о том, как работает Smart TV приставка. Медиаплеер декодирует цифровой сигнал и выводит картинку на экран телевизора. Настройка и работа программ выполняются именно на приставке, а телеприёмник используется её только для подачи изображения, по аналогии с монитором компьютера. При этом подключаться устройство может не только к телевизору, но и ПК или ноутбуку. Отличаются умные приставки как системными, аппаратными возможностями, так и принципом работы. Конструктивное исполнение медиаплеера тоже может быть разным. Это миниатюрные TV-стики или TV боксы, отличающиеся не только внешне, но и по функциональности:
- Мини-приставка в виде донгла (TV-стик) — это простое миниатюрное, напоминающее USB-флешку, устройство с разъёмом USB или HDMI. Поддерживая технологию подключения Smartфона к телеприёмнику (Miracast, DLNA или Airplay), такая приставка транслирует контент с мобильного устройства на экран. Процесс осуществляется посредством программы или путём дублирования экрана.


Как подключить Smart-приставку к телевизору
Для функционирования медиаплеера необходимо обеспечить его подключение к телевизору, организовав связь не только между ними, а и предоставив также доступ к сети, используя проводное или беспроводное соединение. Несмотря на большое количество моделей, разобраться, как подключить Smart приставку к телевизору несложно, с этим сможет справиться даже не слишком продвинутый пользователь, ничего сложного процесс не представляет.
Обычно устройство подключается к телеприёмнику через HDMI, разъём присутствует в арсенале современных моделей, иногда комплектацией медиаплеера предусматривается конвертер HDMI-AV, на случай если будет выполняться подключение к более старому телевизору. Коаксиальный кабель, подключаемый в порт HDMI, обладает высокой пропускной способностью и способен передавать высококачественный цифровой сигнал, чего невозможно достичь, когда видеосигнал передаётся по витой паре. Этот факт необходимо учитывать заранее, ещё перед покупкой ресивера.
Питание устройства обеспечивается посредством адаптера, подключённого к розетке, или может осуществляться от самого телевизора, когда Smart TV приставка подключается к нему через USB.
Порядок действий при подключении Smart TV приставки к телевизору таков:
- Обесточиваем оба устройства. Не просто отключаем, а и вынимаем вилки из розеток. Если приставка питается не от электросети, а от телеприёмника, отключаем только его питание.
- Вариантов, как именно подключить медиаплеер к телевизору немного, здесь всё зависит от предполагаемого конструкцией варианта. Или берём шнур HDMI и подключаем одним концом в соответствующий ему порт на ресивере, а другим – в разъём телеприёмника, или подключаем через USB (порт 2.0 или 3.0), используя USB-шнур. В случае с ТВ-стиком всё ещё проще, вставляем в порт телевизора, как флешку.

Подключение ТВ-стика к телевизора
Как настроить Smart-приставку к телевизору
После выполнения подключения нужно войти в настройки TV и активировать вывод изображения на экран с помощью HDMI. Меню позволяет указать текущие дату и время, выставив актуальный часовой пояс (отмечаем пункт «Использовать время сети»), а во вкладке «Экран» выбирается разрешение и частота обновления экрана. Остальные же параметры настраиваются стандартным способом, как и в ОС для других устройств. С операционной системой Android, а таких медиаплееров большинство, в этом плане работать проще, действия по настройке мало чем отличаются от работы со смартфоном. Для взаимодействия с устройством предусмотрен пульт ДУ, но лучше для настройки использовать компьютерную мышку, если подключить её позволяют интерфейсы ресивера.
Настройка Smart-приставки подразумевает подключение её к сети, тем более что есть модели, которые не поддерживают автономную работу приложений. Доступ к интернету можно организовать с помощью беспроводной сети Wi-Fi, подключив ресивер к Wi-Fi роутеру или, Ethernet, используя кабель и разъём LAN, если такая возможность предусмотрена конструкцией устройства. Как настроить Smart-приставку в обоих случаях мы и рассмотрим.
Через Wi-fi
Для разных моделей медиаплееров действия могут незначительно отличаться, но принцип остаётся тем же:
- Идём в меню приставки, например, используя соответствующую кнопку («Menu») на пульте управления.
- В меню ищем раздел, отвечающий за настройку сети, и включаем беспроводное соединения. Активировать сеть можно перемещением тумблера в положение включения или, выбрав беспроводное подключение кнопками пульта.
- При появлении доступных сетей Wi-Fi выбираем нужную, например, перемещаясь кнопками «вверх-вниз» и «влево-вправо», жмём кнопку подключения.
- Теперь остаётся только ввести пароль от сети (процесс очень увлекательный при использовании пульта, так что если есть возможность, лучше воспользоваться мышью), затем нажать кнопку подключения.
Через Ethernet
Многие модели устройств поддерживают подключение к сети напрямую, этот вариант более выигрышный, поскольку в отличие от беспроводного соединения более стабилен. Соединить приставку с роутером по локальной сети можно шнуром RJ-45.
Чтобы осуществить процедуру подключения через Ethernet выполняем следующее:
- Используя LAN-кабель, соединяем приставку и роутер.

Основная настройка выполнена, интернет подключён и теперь вам предстоит заниматься установкой приложений, игр и т. д., если есть такая необходимость, или наслаждаться просмотром контента.
Действия при проблемах работы медиаплеера
Если в ходе процедуры возникли проблемы и устройство не желает подключаться к сети, зависает, тормозит, перезагружается и т. д., помочь сможет сброс на заводские настройки. Эта процедура стирает из памяти файлы пользователя, но предустановленные приложения и прочие данные, которые доступны на Smart-приставке по умолчанию, останутся на месте. Для Андроид-бокса есть два варианта сброса, первый подразумевает следующие действия:
- Идём в настройки медиаплеера, где находим раздел «Восстановление и сброс». Некоторые модели позволяют перед сбросом осуществить резервное копирование, благодаря чему данные приложений, пароли и пр. будут сохранены.
- Жмём «Сброс настроек», отмечаем, форматировать карту памяти или нет, и нажимаем «Сброс данных». Последует выключение устройства и спустя какое-то время повторный запуск.
Второй вариант используется, когда доступ к меню настроек приставки отсутствует:
- На корпусе устройства нужно найти кнопку «Reset» или «Recovery» (при отсутствии таковой кнопка прячется в AV-выходе и нажимается спичкой).
- Нажимаем и удерживаем кнопку, затем отключаем кабель питания от медиаплеера, и, продолжая держать кнопку сброса, спустя несколько секунд вновь подключаем питание.
- Экран должен мигнуть, сигнализируя о перезагрузке, после чего кнопку «Reset» отпускаем.
- В появившемся меню загрузки выбираем Wipe Data Factory Reset и жмём «Ок».
- Теперь нажимаем Yes – Delete all User Data, соглашаясь с происходящим в процессе удалением пользовательской информации.
- Спустя несколько секунд появится главное меню, где выбираем пункт Reboot system now.
- Через несколько минут система перезагрузится.
Эти действия будут эффективны на случай системных ошибок устройства. После выполнения сброса к заводским настройкам придётся заново настраивать Smart TV приставку.
Подключение СМАРТ-приставки к телевизору
Чтобы оборудовать дома настоящий развлекательный мультимедийный центр, необходимо к телевизору подключить приставку СМАРТ-ТВ. Это устройство предоставляет телевизионной панели доступ к Интернету, что позволяет смотреть онлайн фильмы и сериалы, листать веб-страницы в Сети, запускать игры и приложения, а также заниматься другими увлекательными делами. Все, что для этого необходимо – правильно подключить оба устройства друг к другу и настроить Интернет-соединение.

Приставка Smart-TV – предназначение и функционал
Большинство современных телевизоров LG, Sony, Samsung и других марок оснащаются функциями Smart-TV, благодаря которым могут не просто транслировать телепередачи или фильмы, но и предоставлять зрителю широкие возможности, которые дает использование всемирной Сети. Однако не только старые, но и новые телеприемники бюджетного сегмента таких опций лишены. Для этих случаев можно приобрести Smart-TV приставку, позволяющую существенно расширить функционал телевизионной панели.
В первую очередь Smart—TV приставки предназначены для предоставления доступа в Интернет. Они позволяют смотреть онлайн фильмы, общаться в социальных сетях, просматривать погоду, новости и т.д. Для воспроизведения видео используются различные приложения, загрузить которые можно в Play Market (для техники на ОС Андроид) или в другом магазине, который предусмотрен для конкретной операционной системы. Если подключить к приставке веб-камеру и скачать Skype, можно общаться на большом экране с друзьями и близкими.
Помимо контента, доступного через Интернет, СМАРТ-приставки оснащаются разъемами USB, позволяющими воспроизводить на большой экран файлы с внешних накопителей (например, флэш-карты или жесткого диска).
СМАРТ-приставки выпускаются в разном форм-факторе. Обычно они внешне напоминают цифровой ресивер и выглядят как небольшая квадратная или прямоугольная коробка. Другие варианты этих устройств похожи на флешку и подключаются к телевизору напрямую (без использования кабеля) через разъем HDMI. Доступ к Интернету может осуществляться через кабель или, при наличии роутера, через Wi-Fi.
Подключение приставки к телеприемнику
Подключение СМАРТ-приставки к телевизору может быть выполнено по-разному, в зависимости от имеющихся разъемов на корпусах обоих устройств.
Подключение к новым модификациям телевизоров
Современные телеприемники имеют несколько разъемов HDMI, аналогичные выходы есть и на СМАРТ-приставке. В большинстве случаев кабель для подключения идет в комплекте, но иногда его требуется дополнительно приобрести.
Совет! Покупать нужно только качественную кабельную продукцию. Дешевый провод не только ухудшит сигнал, но и может повлиять на сам ход подключения.
После того, как HDMI-провод выбран, нужно выключить технику и соединить ее кабелем. Если подобных портов в телеприемнике несколько, следует запомнить номер используемого. Далее нужно включить устройства и на телевизионной панели выбрать в качестве источника сигнала соответствующий разъем HDMI. Если все сделано правильно, на экране появится изображение с приставки.
Если разъем HDMI на телеприемнике отсутствует, или по каким-то причинам его использовать невозможно, нужно проинспектировать оба устройства на предмет имеющихся портов, желательно одинаковых, и докупить соответствующий кабель. Для подключения могут быть использованы выходы AV («тюльпаны»), SCARD, S—Video, компонентный, композитный и т.д. Если идентичных разъемов нет, допускается использовать различные переходники, например, SCARD—AV. После соединения подошедшим кабелем на телевизоре нужно установить воспроизведение с соответствующего входа.
На некоторых СМАРТ-приставках подключение посредством AVI осуществляется не через кабель 3RCA-3RCA (желтый штекер — видео, красный и белый — аудио), а проводом mini Jack 3,5 мм – 3RCA. В этом случае первый штекер подключается к приставке, а «тюльпаны» — к телевизору.
Подключение к кинескопным моделям
На старых кинескопных телевизорах разъем HDMI отсутствует, поэтому подключить приставку к этим устройствам можно только через «тюльпаны», SCARD или переходники на их основе.
Подключение приставки к сети Интернет
Подключение к сети Интернет выполняется примерно одинаково для большинства Smart-приставок. Отличия могут быть лишь в названиях разделов.
Через кабель
Для более стабильного и качественного проводного подключения к Сети нужно протянуть Ethernet-кабель от маршрутизатора к приставке и вставить в соответствующий разъем. Далее необходимо в настройках устройства найти вкладку «Сеть» и выбрать проводное подключение. В зависимости от типа соединения, подключение будет настроено автоматически. Если же этого не происходит, потребуется вручную ввести IP-адрес и прочие параметры. Уточнить требуемую информацию можно у поставщика услуг.
Беспроводным способом
Подключить СМАРТ-приставку к Интернету можно через Wi-Fi роутер. Для этого необходимо перейти в параметры приставки, выбрать раздел «Сеть» и открыть «Беспроводное соединение». Далее в списке появившихся сетей нужно выбрать необходимую, нажать на нее и ввести пароль, если он установлен. Через несколько секунд соединение будет настроено.
Настройка работы приставки
После подключения приставки кабелем к телевизору необходимо выполнить ее настройку. Данный процесс включает в себя установку даты и времени, выбор языка, а также создание аккаунта Google или авторизацию в уже имеющейся учетной записи. Обычно эти действия пользователю предлагается выполнить при первом включении приставки, но если этого не произошло, их можно изменить в настройках. Во втором случае рекомендуется сбросить устройство до заводских параметров, так как есть вероятность, что с приставкой уже выполнялись какие-то действия, которые могут повлиять на дальнейшую работу техники.
Язык, время и дата
Для установки языка на Smart-TV BOX X96 или Smart-TV BOX X96 mini нужно найти раздел «Settings», далее – «More Settings», затем «Language&Input», после чего во вкладке «Language» выбрать необходимый язык. На приставках других брендов процесс может выглядеть немного иначе, так как названия разделов будут отличаться. Более подробное описание можно отыскать в инструкции по эксплуатации техники.
Далее следует правильно выставить дату и время, а также определить часовой пояс. Если эти параметры установлены неверно, с большой вероятностью будут происходить сбои в работе Paly Market, браузера, а также ряда приложений. Для этого в настройках нужно выбрать подходящий формат (24-часовой или 12-часовой), затем установить домашний часовой пояс и указать дату и точное время. Также рекомендуется выполнить синхронизацию с сетью. Следующие действия по настройке – это установка интернет-соединения, порядок ее выполнения был описан ранее.
Совет! После того, как приставка будет подключена к Сети, рекомендуется обновить ее прошивку. Для этого в настройках программы нужно отыскать раздел «Обновления системы» и, при наличии новой версии ПО, установить его.
Аккаунт
Большинство SMART-приставок работают на базе ОС Android, поэтому для установки приложений и игр потребуется создать учетную запись в Play Market или авторизоваться в уже имеющемся аккаунте. Для большего комфорта пройти регистрацию можно на смартфоне или ПК, после чего ввести полученные данные в необходимом месте.
После авторизации в магазине приложений для Андроид рекомендуется сначала установить браузер Google Chrome для удобного серфинга в Сети, а затем скачать остальной интересующий контент. На закачанные приложения и игры рекомендуется в Play Market отслеживать обновления и незамедлительно загружать их при появлении.
Основные разделы
Интерфейс различных приставок существенно отличается в зависимости от вида и версии операционки, используемого лаунчера и других факторов. Но основные разделы будут у всех устройств похожи.
- Раздел, в котором пользователь может загрузить игры, приложения и другой контент – это магазин (для ОС Андроид — «Play Market»). В нем содержится тот же контент, что и для мобильных устройств на аналогичной операционке, поэтому скачать и использовать на СМАРТ-приставке можно все, что угодно – приложения для развлечений, полезные инструменты, мессенджеры и т.д. Для большего удобства в использовании можно подключить к устройству мышь и клавиатуру.
- «Приложения» – это следующий раздел на СМАРТ-приставке. В нем содержатся все программы и игры, которые были установлены по умолчанию или загружены пользователем.
- «Медиаплеер». Это раздел, предназначенный для воспроизведения мультимедийного контента с жестких дисков и USB-носителей. Он может содержать подразделы «Видео», «Аудио», «Изображения» и «Файлы».
- «Цифровое ТВ». Большинство СМАРТ-приставок имеют встроенный тюнер для просмотра бесплатного цифрового телевидения. Чтобы использовать данную опцию, необходимо подключить к приставке антенный кабель, перейти в этот раздел и выполнить поиск телеканалов.
- «Браузер». Это встроенный веб-обозреватель для серфинга в Сети.
- Раздел «Настройки» позволяет назначить или изменить параметры работы устройства.
В зависимости от марки и модели СМАРТ-приставки количество разделов может меняться, а названия – отличаться.
Советы мастеров
При выборе СМАРТ-приставки следует ориентироваться на технику с мощными процессорами. Устройству предстоит воспроизводить онлайн видео, а также работать с играми и приложениями, поэтому от него потребуется высокое быстродействие.
Совет! Рекомендуется выбирать четырехъядерные или восьмиядерные приставки, двухъядерные покупать не следует, так как они не способны обеспечить нужную производительность.
Выбирая форм-фактор приставки, рекомендуется отдавать предпочтение более габаритным устройствам, так как они имеют дополнительные разъемы, что может быть преимуществом при подключении к старому телевизору, а также входы USB для подключения флешек или внешних жестких дисков. Этого лишены СМАРТ-приставки в формате флэшки.
Итак, для просмотра СМАРТ-ТВ, игр, серфинга в Интернете и других развлечений к обычному телевизору можно купить и подключить Smart-приставку. Какие возможности дает данное устройство, как осуществить его подсоединение и к телеприемнику, и к глобальной Сети, описывалось выше. А если остались вопросы по нюансам подключения конкретной модели, подробное описание процесса можно посмотреть в инструкции к устройству.
Делаем глупое умным: как подключить смарт-приставку к телевизору

Расскажем, как превратить ваш обычный телевизор в Smart TV, подключив к нему приставку.

Хочется Smart TV, а покупать новый телевизор вместо шикарной ЖК-панели — не хочется? Не проблема: достаточно подключить к вашему ТВ смарт-приставку. В этой статье расскажем, как сделать Smart TV из обычного телевизора. А вот тут у нас хорошая подборка смарт-приставок на 2019 год — выбирайте на вкус и кошелек.
Как работает смарт-приставка для телевизора?
Смарт-приставки предназначены для одной цели: сделать из простого телевизора смарт-ТВ. Для этого все они позволяют подключить ваш старый телеящик к интернету. Они делятся на три типа:
- Донгл для подключения смартфона. Это мини-устройство, напоминающее обычную флешку, с разъемом USB или HDMI. Оно поддерживает одну из технологий подключения смартфона к телевизору (Miracast, DLNA, Airplay) — вот в этой статье мы подробно рассказывали, как подключить смартфон к ТВ. Принцип ее работы заключается в том, что она транслирует на экран телевизора контент, который вы находите на своем смартфоне — через специальное приложение или методом дублирования экрана.
Как подключить смарт-приставку к телевизору?
Подключение приставки не должно вызвать затруднений даже у неопытных пользователей. Ведь всего-то достаточно подключить коробочку к телевизору кабелем. Для этого сделайте следующее:
- Отключите питание обоих устройств. Если у приставки нет собственной вилки в розетке, то отключите только телевизор. Вилку из розетки вообще для надежности лучше выдернуть. Интерфейс HDMI, через который приставка подключается к телевизору, нередко выгорает, если соединять два устройства, каждое из которых имеет собственный источник питания.
- Возьмите прилагающийся к приставке кабель HDMI и вставьте его одним концом в соответствующий разъем на приставке, а другим — в разъем HDMI на телевизоре. Если приставка подключается через USB, вставьте USB-кабель.
- Что делать, если телевизор старый, и у него нет HDMI? Можно приобрести конвертер HDMI-AV. Стоит такая коробочка около 1,5 тысяч рублей, зато даже если вы купили свой ящик в 90-е, позволяет из телевизора сделать смарт-ТВ. В это случае сначала нужно подключить к телевизору конвертер при помощи «тюльпанов», а затем — подключить через него приставку кабелем HDMI. Выглядит конвертер примерно вот так:
 Посмотреть на Юлмарт
Посмотреть на Юлмарт - Включите оба устройства.
После этого можно начинать настраивать приставку.
Как настроить смарт-приставку к телевизору?
Настройка приставки смарт-ТВ главным образом заключается в том, чтобы подключить ее к интернету. Сделать это можно двумя способами:
Через Wi-Fi
Преимущество этого метода — он поддерживается буквально всеми приставками смарт-ТВ, так как является стандартом. Процедура подключения может отличаться для разных устройств, но в целом похожа. Для подключения по Wi-Fi сделайте следующее:
- Войдите в меню приставки любым доступным способом. Например, нажав кнопку Menu на пульте ДУ.

- Любым способом, доступным в меню вашей приставки, зайдите в настройки сети и включите беспроводную сеть. Например, передвиньте ползунок активации Wi-Fi, или выберите кнопками пульта тип подключения (беспроводное).
- Через некоторое время появится список доступных Wi-Fi сетей. Выберите вашу, пользуясь, к примеру, кнопками «влево-вправо» или «вверх-вниз» на пульте и нажмите ОК (кнопку Подключиться), чтобы подключиться к ней.
- Далее необходимо ввести пароль сети — мы надеемся, он у вас есть. Довольно раздражающая процедура, если пользоваться пультом ДУ: надо «бегать» кнопками «вверх-вниз» и «влево-вправо» по экранной клавиатуре, набирая буквы. Кстати говоря, для особо нервных: многие приставки смарт-ТВ, имеющие вход USB, совместимы с обычной компьютерной мышью. Можно подключить ее к приставке и процесс настройки пойдет веселее.

- Нажмите Подключиться («ОК», «Готово», ваш вариант), и приставка соединится с вашей беспроводной сетью. После этого c ней можно начинать работать.
Через Ethernet
Ряд приставок поддерживает кабельное подключение. Таким образом, их можно соединить с роутером по локальной сети обычным куском кабеля RJ-45. И это хороший способ, потому что мы никогда не устанем повторять: никакое беспроводное подключение не может быть стабильнее проводного. С кабелем у вас будет гарантия, что картинка в телевизоре не будет прерываться или, к примеру, отставать от звука.
Для подключения по проводу, если оно поддерживается вашей приставкой, сделайте следующее:
- Вставьте LAN-кабель одним концом в порт на приставке, другим — в один из портов на роутере. Разумеется, лучше, чтобы они располагались недалеко друг от друга — почитайте наш материал, как правильно установить роутер.
- Любым способом войдите в меню приставки и найдите настройки сети. Например, у вас может быть пункт меню «Сеть» — «Настройки сети».

- Выберите тип сети — Кабель (Проводное подключение, ваш вариант).

- Нажмите Подключиться (ОК, Готово, ваш вариант).

Ввода пароля не требуется. Как видите, с помощью кабеля обычный телевизор превратить в смарт-ТВ гораздо проще.
Впрочем — это только начало, дальше дело за вами. Как вы будете превращать свой телевизор в «умный» — выбор за вами. Подключите ли вы его к смартфону, как мы советуем, установите приложения и игры через меню самой приставки, или же будете смотреть онлайн-телевизор через встроенный браузер — тут универсальной инструкции быть не может.
Читайте также:
Фото: компании-производители, авторские, Википедия
Подключаем Смарт ТВ-приставку к нашему телевизору
Многие сталкиваются с трудностями, когда требуется подключить Смарт ТВ приставку к телевизору. В действительности, сделать это не оставит большого труда. Тем более, если вы обладатель современного телевизора с интерфейсом HDMI.

- Что такое функция Смарт ТВ
- Что такое приставка Смарт ТВ
- Разделы приставки Смарт ТВ
- Минусы Смарт ТВ
- Критерии выбора приставки Смарт ТВ
- Выбор платформы
- Варианты подключения
- Подключение к современному ТВ
- Подключение к старому ТВ
- Подключение приставки к интернету
- Видео как подключить приставку к телевизору
Что такое функция Смарт ТВ
Smart TV представляет собой многофункциональную программную начинку, которая устанавливается в телевизор, и расширяет его возможности, превращая стандартный аппарат в домашний компьютер. Чтобы технология работала полноценно, нужно обеспечить доступ к скоростному интернету.

Приобретая «умный» ТВ, поинтересуйтесь у продавца о базовых параметрах, а также о том, можно ли в процессе эксплуатации расширить действующие возможности агрегата. Ведь техническая оснастка устройства определит «продвинутость» оборудования.
Так, например, специальная программа для расшифровки команд голоса, позволит делать поисковые запросы или запускать необходимые вкладки в меню. При этом не нужно использовать ПДУ или ручное управление. Если еще в ТВ есть встроенный Скайп, тогда позаботьтесь о веб-камере и драйверах, с помощью которых можно полноценно наладить работу этой функции.
Также купленная модель Смарт ТВ должна совмещаться с другими устройствами – Андроид, Смартфон, планшет, ТВ-бокс, жесткие диски, накопители и т.д.
Что такое приставка Смарт ТВ
Приставка Смарт ТВ – устройство, которое соединяется с ТВ через разъем HDMI или другой доступный порт и подсоединяется к локальной сети. Питание гаджету поставляет адаптер, подключающийся к электричеству. Также источником питания выступает и ТВ, если подключение приставки сделано с помощью USB. В приставках отсутствует монитор, его роль играет широкоформатный экран телевизора с функцией Смарт ТВ. Таким образом, этот тандем представляет собой компьютер.

Популярными сегодня считаются приставки с операционной системой Андроид, которые быстро адаптируются к любому телевизору.
Для управления гаджетом выбирают следующие способы:
- по типу ПК – мышкой и клавиатурой;
- беспроводным управлением с помощью мобильного телефона с установленным ПО.
Разделы приставки Смарт ТВ
 К ним относятся:
К ним относятся:
- медиа со списком программ, с помощью которых получится прослушивать музыку, просматривать видеоролики, а также фото с подключенного накопителя. Здесь уже установлен MX Player, больше всего подходящий к таким типам приставок. Файлы воспроизводятся даже, если отключить накопитель. При несовместимости плеера с приставкой, установите другой медиаресурс;
- телевидение, где размещены разделы, позволяющие смотреть видео. Например, Ютуб;
- браузеры со списками программ, обеспечивающие выход в сеть для общения в социальных сетях, скачивания видео или фото файлов, музыки и т.д. Если браузер не подходит, через раздел Apps скачайте новый;
- игры. Сюда добавлены распространенные бродилки, квесты, игры на логику. Чтобы загрузить свои, также воспользуйтесь специальными приложениями;
- Apps, где помимо разных браузеров, есть и другие программы, делающие приставку удобной и функциональной: электронная почта, карты, калькулятор и др. Здесь же расположен и Плей Маркет – цифровой магазин, где можно скачать любую интересующую программу;
- просмотр ТВ. В этом разделе вы можете просто смотреть любимые передачи или фильмы, вещание которых идет на разных каналах.
После подключения Смарт ТВ на главном экране появятся время, дата, значок, показывающий состояние сети Интернет.
С правой стороны расположено меню. Пройдясь по пунктам, вы увидите другие возможности устройства, добавите или отключите ненужные программы, настроите громкость и т.д.
При нажатии кнопки включить/выключить, приставка не перестает работать, а просто переходит в ожидающий режим. Для активации гаджета подвигайте компьютерную мышку.
Минусы Смарт ТВ
Несмотря на большое количество положительных моментов, устройство имеет и недостатки:
- приставка, как правило, поддерживает любые форматы, однако, иногда при воспроизведении видео MKV или AVI появляются ошибки, а на экране ТВ выводится сообщение, что этот формат не найден;
- установленные игры не высокого качества и уступают, выпускаемым играм для ПК или Сони Плейстейшн;
- отдельные фильмы или видео получится смотреть только после внесения оплаты;
- небольшое количество собственной внутренней памяти, постоянно возникающие проблемы с браузером, вызванные не доработкой ПО, делают неудобным просмотр новостных каналов, фото и общение с друзьями в социальных сетях.
Критерии выбора приставки Смарт ТВ
Обычно приставка используется, чтобы работать с интернетом, устанавливать приложения и другие сервисы. Чтобы производительность и скорость работ оставались на высоком уровне, не возникало внезапных ошибок при эксплуатации, обратите внимание на модели, в которых установлен многоядерный процессор.
Распространенный вид – двухъядерные процессоры, но, если поискать, получится найти и четырех ядерник (например, Quad Core). Чем мощнее процессор, тем выше скорость обработки и передачи информации.

Теперь нужно решить, каким способом подключить устройство к ТВ. Большая часть таких приставок подключаются посредством HDMI портов. Но, если на ТВ он отсутствует, выберите Смарт ТВ, подключаемую через VGA или AV.
Внешнее оформление приставки представлено двумя вариантами: как прямоугольный короб или флешка-карта. Принцип работы у них одинаков. Первый тип больше в размерах, но к нему можно дополнительно установить разъем USB, VGA и пр. Если для вас не важен этот момент, выберите компактную приставку-флешку.
Подключение к сети Интернет – еще один критерий, который учитывают при покупке устройства. Современные Смарт ТВ приставки оснащены встроенным адаптером Вай Фай, предоставляющим возможность подключения и выхода в локальную сеть.
Если у вас уже есть маршрутизатор, то просто поставьте роутер ближе к ТВ. Это связано с тем, что адаптеры приставок не отличаются высокой мощностью, а для работы нужен бесперебойный сигнал. Для подключения используется и LAN кабель. Тогда ищите приставку с Интернет-портом. При отсутствии, выберите специальный адаптер LAN-USB.

Приставка считывает и расшифровывает файлы разных форматов. Часто используемыми считаются MP4, WMV, MKV, WMA, DivX. Если говорить о памяти, то можно купить устройство с внутренней памятью от 4 и более Гб. Однако, этот параметр не первостепенный. В любой момент к приставке можно подключить жесткий диск. А вот оперативная память должна составлять не менее 1-2 Гб DDR3.
Некоторые приставки дополнительно идут в одном комплекте с ПДУ и клавиатурой, что очень удобно при эксплуатации.
Последний момент, это питание Смарт ТВ приставки. Для большинства моделей характерно использование стандартного блока 220V. Но в продаже встречаются и приставки, питающиеся от ТВ с помощью USB порта.
Выбор платформы
Тип операционной системы зависит от того, что для вас удобнее. Если привычным является Windows, выбирайте эту ОС. Хотите интерфейс с несколькими рабочими столами и сложным меню – приобретите Смарт ТВ на базе Андроид. Если конкретно говорить о ценах, то первые будут стоить дороже (от 6 000 рублей). При этом ТВ-боксы с операционной системой Андроид стоят от 1 000 до 5 000 рублей и выше.

Однако, Андроид предъявляет меньше требований к набору чипсетов, следовательно, ее скорость окажется выше, чем у привычного Виндовса. Здесь же вы найдете много разных игр и дополнительных приложений, постоянно обновляемых разработчиками.
Варианты подключения
Подключение к современному ТВ
Как уже отмечалось, последние модели телевизоров (Самсунг, LG, Sony и др.) оснащены интерфейсом HDMI. Поэтому для подключения приставки нужно просто найти разъем с таким обозначением. Он расположен сзади экрана или сбоку на панели ТВ. На приставках такие разъемы находятся спереди. Кабель идет в комплекте с устройством.

Адаптер питания к Смарт ТВ приставке подключается уже после соединения устройства с ТВ кабелем. Когда все сделаете, придется еще войти в настройки ТВ и активировать вывод с помощью HDMI. Если портов на аппарате несколько, укажите номер используемого порта. Когда все будет готово, с помощью ПДУ запустите приставку.
До того, как подключать устройство, сделайте полный сброс настроек с помощью специальной кнопки. Это позволит избежать возможных ошибок, которые появляются после первоначальной прошивки.
Подключение к старому ТВ
Многих интересует вопрос, можно ли подключить современную Смарт ТВ приставку к обычному аппарату, который не отличается большим набором функциональных характеристик, но работает хорошо. Главная проблема в этом случае – отсутствие у старых приемников разъема HDMI. Поищите модель ТВ-бокс, которая имеет три штуки композитных выходов (по типу «тюльпан») — 3RCA-3RCA. Чтобы подключить видео, используют желтый штекер, вывести звук – белый и красный. Такие же разъемы располагаются и на ТВ.

Сразу после подключения приставки ТВ переключится в режим видео.
Современные приставки вместо традиционного «тюльпана» оснащены выходами AV. Однако, кабели для них часто не входят в комплект с устройством. Альтернативой выступает специальный переходник.
Или купите кабель 3.5 Jack-3RCA, где с одной стороны будет разъем (похож на тот, что используется в наушниках), а с другой – тюльпаны. Разъем 3.5 вставляется в приставку, а «тюльпан» — в ТВ.

В магазинах продавец, вероятно, предложит купить преобразователь видеосигнала. Например, HDMI2AV. Через порт HDMI подключают Смарт ТВ-бокс, а на ТВ сигнал будет передаваться с помощью 3RCA-3RCA. Цена такого конвертера составляет 500 рублей.
Подключение приставки к интернету

Для подключения к локальной сети, в настройках выберите Интернет или Вай-Фай, если используете беспроводное подключение. Из выпавшего списка кликните по нужному типу подключения, войдите в сеть с помощью учетных параметров. Если у вас стоит роутер, то подключиться к интернету легко. Нужно только вспомнить пароль Вай-Фай.
При подключении приставки к сети с помощью LAN-кабеля, придется сначала сообщить провайдеру о появлении нового устройства. Иногда для подключения требуется ввести информацию об IP адресе. Но чаще подключение происходит автоматически сразу после подсоединения кабеля и запуска устройства.
Если новый ТВ не поддерживает функцию Смарт ТВ, просто приобретите в магазине приставку. Тогда получится просматривать фильмы, видео, прослушивать или скачивать музыкальные композиции. Внутренняя оснастка приставки Смарт ТВ позволит использовать гаджет для работы или развлечений. Подключение к интернету – еще один плюс, который даст возможность устанавливать необходимые приложения.
Видео как подключить приставку к телевизору
Как запустить YouTube на бабушкином телевизоре. 7 простых советов по выбору ТВ-приставки
Покупка телевизора с высокими характеристиками и Smart TV не всегда доступна из-за их дороговизны. ТВ-приставка — то, что может усовершенствовать почти любой телевизор. Эту миниатюрную коробку достаточно подключить к нему. Разобрались, как выбрать подходящую модель.
Что такое ТВ-приставка и зачем она нужна?
Телевизионная приставка — это альтернатива Smart TV. Она предназначена для потоковой передачи контента на телевизор через Интернет или накопитель NAS.
Устройство работает на операционной системе Android или tvOS от Apple. Она позволяет устанавливать различные приложения, в частности, включать фильмы в онлайн-кинотеатрах и воспроизводить музыку с помощью стриминговых сервисов. В общем, коробка для мультимедиа, которая сделает обычный телевизор умным или избавит вас от лагов.
Samsung заблокировала телевизоры, холодильник LG загорелся. Кажется, их можно засудить, но есть проблемы
Когда нужно покупать ТВ-приставку?
Если ваш телевизор не поддерживает Smart TV или же его характеристики низкие для стабильной работы потоковых сервисов. В первом случае вы получите доступ к онлайн-кинотеатрам и другим приложениям, во втором — избавитесь от лагов.
Чаще всего проблемы со стабильностью Smart TV возникают из-за нехватки памяти. Принцип тот же, что и на смартфонах, — сюда нужно скачивать приложения, а они забивают хранилище. Из-за перегруженной памяти операционной системе и приложениям становится сложнее распределять данные, отсюда появляются медленная работа интерфейса, долгая загрузка и ошибки в системе.
Ваш следующий телевизор будет таким. 6 самых оригинальных — для TikTok или с экраном в зеркале
Сколько памяти нужно ТВ-приставке?
Тут всё как со смартфонами. Встроенная память обеспечивает работу приставки — сколько фильмов и музыки можно сохранить, сколько приложений загрузить, насколько быстро распределяются файлы в хранилище.
Минимальный объём накопителя ТВ-приставки должен составлять 4 Гб. Оптимальный (и самый популярный) объём — 8 Гб.
Холодильник и телевизор обойдутся дешевле, если не платить за бесполезные функции. Вот 7 примеров
Сколько портов USB должно быть?
Зависит от параметров приставки. Если у неё есть Bluetooth, то достаточно одного для подключения периферийных устройств, если же его нет, то два — ещё один для подключения Bluetooth-приёмника и подсоединения беспроводных устройств с его помощью.
Кроме того, смотрите, чтобы у портов был стандарт USB 3.0, а не 2.0. Первый — более универсальный, у него многократно выше скорость передачи данных, с ним у вас не будет проблем ни с периферией, ни с внешними накопителями.
С USB 2.0 не будет проблем, только если вы не пользуетесь жёсткими дисками, а лишь подключаете периферию. Это не универсально. Берите приставку с USB 2.0, только если нет возможности взять с USB 3.0.
Лайфхаки для Smart TV. Как бесплатно смотреть сериалы и фильмы на телевизорах Samsung, LG и Sony
Какое разрешение должно быть?
Вариантов три: 4K Ultra HD, 1080p или 720p. Оно должно соответствовать разрешению вашего телевизора. Его можно узнать в инструкции или на сайте интернет-магазина, если вбить в поиск вашу модель.

Фото © Getty Images
Если это 4К, то и ТВ-приставку стоит выбирать с таким же разрешением. Вы получите более чёткую картинку. Если разрешение вашего телевизора или монитора 4К, а приставка поддерживает только Full HD, то вы получите картинку со вторым разрешением и в итоге не сможете использовать максимум возможностей экрана. Если же разрешение ниже, например Full HD, то брать приставку 4К нет смысла, всё равно разрешение картинки составит 1920×1080 точек.
Гаджеты. Главное по теме
BQ и Hisense лучше Honor и Xiaomi? Можно ли купить смартфон B-бренда и не разочароваться
10 июля 2020, 12:00
Apple выпустила публичные бета-версии iOS 14 и iPadOS 14. Вы можете их установить
9 июля 2020, 18:57
В вашем смартфоне стоят приложения-шпионы, и их не остановить. Но скоро Android и iOS изменятся
7 июля 2020, 10:00
Питание: есть два типа приставок, какой выбрать?
ТВ-приставки делятся на два типа: одни получают энергию от телевизора по USB, другим же требуется подключение к розетке. Тут как вам удобно — поступайте в зависимости от того, сколько розеток расположено рядом с ТВ и хотите ли вы пользоваться удлинителем. Если да, то можно брать с питанием от розетки, если нет — от телевизора.
Не только 4К и Smart TV. Многие россияне покупают телевизоры, не зная о главных технологиях
Какой бренд выбрать?
Это имеет значение только в одном случае — вы пользуетесь экосистемой Apple. Если у вас iPhone, лучший выбор — Apple TV. Кроме того, наушники AirPods подключаются автоматически, если они и приставка привязаны к одному Apple ID.
Это обеспечит наилучшее взаимодействие между устройствами. Приставку Apple TV легко подключить к устройству с iOS, например, превратить ваш iPhone или iPad в пульт управления. Соединение произойдёт легко и быстро — поднесите к Apple TV устройство и введите четырёхзначный код.
Три лучшие ТВ-приставки

Xiaomi Mi Box S. Цена: пять тысяч рублей. Бюджетное устройство, подойдёт нетребовательным пользователям, которым важнее простота использования, а не характеристики. Вы получите бокс, который не нужно перепрошивать и модифицировать аппаратно. Достал, подключил, и можно скачивать онлайн-кинотеатры.
Invin M8S. Цена: от двух тысяч рублей. Также сбалансированная модель. Работает на процессоре ARM Cortex A9, минимальный объём памяти — 1+8 Гб. Воспроизводит видео и музыку как с внутреннего, так и с внешнего накопителей.
Apple TV 4K. Цена: тринадцать тысяч рублей. Флагманская приставка, поддерживающая 4K и интегрирующаяся в экосистему Apple. Вы получите высокое разрешение в связке с экраном 4К, кроме того, она будет взаимодействовать с другими устройствами компании из Купертино.



 Посмотреть на Юлмарт
Посмотреть на Юлмарт