Как смотреть телевизор через компьютер mac
Как подключить Mac к обычному телевизору
Подключить MacBook к монитору Thunderbolt Display от Apple очень легко — достаточно только обзавестись соответствующим кабелем. Но как быть, если вы решили подружить между собой свой Mac и обычный телевизор? Можно, конечно же, воспользоваться специальной приставкой Apple TV, однако другие способы подключения имеют определенные преимущества.

Речь идет, как вы уже, наверное, догадались, про кабель HDMI. Это и, правда, лучший инструмент для вывода изображения с дисплея MacBook, iMac или даже Mac mini на экран телевизора. Разумеется, AirPlay также позволяет осуществлять данную операцию посредством Apple TV, но HDMI все же является безоговорочным лидером. Он не только дешевле, но и способен обеспечить высокое качество передаваемого изображения, тогда как AirPlay полностью зависит от вашего интернет-соединения.
Многие компьютеры Apple оснащены портом HDMI, поэтому процедура подключения устройства ничуть не сложнее, чем через Thunderbolt. Но те же MacBook Air или ноутбуки прошлых лет не могут похвастаться его наличием, так что мы рассмотрим несколько альтернативных способов.
Итак, нам понадобятся:
- Компьютер Mac с портом Mini-Display, Mini-DVI или Thunderbolt
- Адаптер с Mini-DisplayPort/Thunderbolt на HDMI с поддержкой аудио
- Кабель HDMI
- Телевизор с портом HDMI
- Парочка тысяч рублей на покупку данного оборудования (в России) или 500 рублей (через eBay или Amazon)
Полагаю, как выглядит кабель HDMI знают почти все, а вот что представляет собой переходник с Thunderbolt на HDMI:

Предположим, с покупкой оборудования мы успешно справились, теперь переходим непосредственно к подключению компьютера к телевизору. Здесь существует определенная последовательность действий, которую крайне не рекомендуется нарушать.
- Подключаем к Mac адаптер с Thunderbolt на HDMI
- Затем присоединяем к нему кабель HDMI, а другой стороной подключаем к телевизору
- Включаем компьютер
- Включаем телевизор и в качестве интерфейса передачи изображения выбираем HDMI (обычно с помощью кнопки на пульте)
Ваш Mac немедленно «подружится» с телевизором, и после всех вышеперечисленных операций это будет выглядеть примерно так:

По умолчанию Mac обнаруживает телевизор в качестве внешнего дисплея, поэтому изображение транслируется на оба экрана. Но если вы, например, смотрите фильмы или играете в игры, второй экран (на компьютере) вам просто не нужен. Для этого необходимо зайти в системные настройки, выбрать вкладку «Мониторы» и отключить зеркальное отображение видео.

Чтобы настроить выход звука через HDMI, нужно выбрать раздел «Звук» в системных настройках и перейти на вкладку «Выход».

В OS X предусмотрены «горячие» клавиши для увеличения масштаба экрана. Этот список очень пригодится при просмотре фильмов, а изучить его можно в разделе «Универсальный доступ» системных настроек.

Обязательно обзаведитесь хорошим проигрывателем видео, особенно для просмотра фильмов в формате Blu-ray. Далеко не каждое приложение способно справиться с файлом, размер которого превышает 50 гигабайт. Я бы рекомендовал XBMC и Plex, хотя MPlayerX пока не вызывал у меня серьезных нареканий.

Новости, статьи и анонсы публикаций
Свободное общение и обсуждение материалов

Лонгриды для вас

Если новая Apple TV будет такой, это просто бомба. Представьте себе HomePod, но в форме продолговатого саундбара, с возможностями Apple TV и камерой!

Apple хотела сделать небольшой ТВ-медиаплеер наподобие Chromecast, который бы вставлялся напрямую в телевизор и стоил 50-100 долларов. Компания работала над ним несколько лет, но потом неожиданно взяла и закрыла проект

Если вы вдруг уехали за границу в отпуск, по делам или остались там жить, вам наверняка хоть изредка интересно посмотреть российское телевидение. Проблема в том, что у многих сервисов есть региональные ограничения, но мы подобрали те, которые доступны из любой страны.
Подключение MacBook к телевизору через Wi-Fi и HDMI

Синхронизация лэптопа и ТВ позволит просматривать контент на большом экране. Обычный ноутбук, работающий на ОС Windows, подсоединить к телевизору не составит особого труда. Однако речь идет об устройстве от компании Apple. Поэтому процесс синхронизации будет существенно отличаться. Мало кто из пользователей знает, как подключить Макбук к телевизору.

Сейчас проанализируем специфику подсоединения лэптопов Apple к TV. Предложенные варианты подойдут для MacBook Air и устройств других моделей. Тщательно следуйте инструкциям, чтобы добиться вывода изображения на большой экран. Многие пользователи сталкиваются с определенными проблемами – проанализируем их, а также предложим эффективные способы решения.
Варианты подключения макбука к телевизору
Условно все существующие способы можно разделить на две группы – беспроводные и проводные. Необходимые шнуры и переходники в базовую комплектацию ТВ и лэптопов не входят. Поэтому их придется приобретать отдельно. Как подключить Mac к телевизору? Пользователь должен принять решение самостоятельно. Многое зависит от того, как именно и в каком режиме будет использоваться телевизор.
Отметим, что модель TV не имеет принципиального значения. Подключение Макбука к телевизору Самсунг или Сони абсолютно ничем отличаться не будет. Все доступные варианты позволяют использовать телевизор в качестве большого монитора. Это означает, что лэптоп выступает в качестве проектора.

Макбуки ориентированы на синхронизацию с другой техникой Apple. Поэтому если вы не планируете использовать устройства от других производителей, тогда придется выполнить несколько дополнительных действий во избежание проблем с совместимостью. Приступим к делу. Сначала рассмотрим, как подключить MacBook к TV через HDMI интерфейс.
Через кабель HDMI
Абсолютно все современные модели ТВ оснащены интерфейсом HDMI. Поэтому данный способ синхронизации техники можно назвать приоритетным. Создание соединения не вызовет особых трудностей. Поскольку весь процесс сводится к подключению штекеров кабеля в соответствующие разъемы.
Если вы ранее никогда не подключали никаких устройств к ноутбуку, тогда начните с изучения портов для передачи видеосигнала. Расположение интерфейсов могут изменяться в соответствии с моделью MacBook. Чтобы настроить iMac через HDMI, подсоедините кабель в разъем, который находится на задней части устройства. Видеовыход на MacBook Pro расположен слева, а на MacBook Air справа. Порт Mini-Display, в который вставляется HDMI адаптер, выглядит несколько иначе.

Когда все необходимые кабели и переходники подготовлены, самое время перейти к подключению Макбука к телевизору. Чтобы сделать это, придерживайтесь простой пошаговой инструкции:
- Вставьте адаптер HDMI в разъем видеовыхода на лэптопе Мак.
- Подключите штекер кабеля HDMI к адаптеру.
- Второй конец шнура нужно вставить в соответствующий разъем телевизора, который находится сбоку или на задней панели.
- Если ноутбук был выключен, тогда включите его.
- Возьмите пульт дистанционного управления TV и выберите в качестве источника сигнала «HDMI».
Лэптоп автоматически обнаружит новое соединение. Произойдет настройка рабочего стола к демонстрации высокой четкости. Если картинка на большом экране не появилась, значит, пользователь вставил кабель не в те разъемы. Не исключено, что неправильно выбран источник сигнала.
Современные модели телевизоров оснащены 5-6 интерфейсами HDMI. Проанализируйте их. Выберите тот порт, который позволит передавать аудиосигнал и видеосигнал. Синхронизация будет считаться завершенной, когда на большом экране появится рабочий стол лэптопа. Теперь вы знаете, как подключить MacBook к телевизору.

Если настройки по умолчанию вас удовлетворяют, тогда можно перейти к воспроизведению контента. Однако учитывайте, что на данном этапе ТВ используется в качестве внешнего дисплея. Для просмотра контента через приложения, нужно выполнить несколько дополнительных действий. В результате функциональность устройства значительно возрастет.
Отдельно стоит поговорить о воспроизведении звука. По умолчанию аудиосигнал не передается на ТВ. Поэтому звук воспроизводится через динамики ноутбука. Это очень неудобно. Поэтому лучше провести углубленную настройку, чтобы звук проигрывался через более мощные динамики телевизора.
Как было отмечено ранее, изначально MacBook использует ТВ как внешний дисплей. Рабочий стол лэптопа на большом экране отображается. Это хороший вариант для тех пользователей, которым нужен большой внешний монитор. Однако если вы хотите смотреть сериалы, различные ролики и фильмы, запускать видеоигры, тогда есть смысл задуматься над настройкой зеркального отображения.
Инструкция по настройке зеркального отображения:
- Откройте раздел с системными параметрами ноутбука.

- Выберите раздел «Отображение».

- Переключитесь на вкладку «Параметры».
- Поставьте галочку напротив команды «Синхронизировать мониторы».

- Сохраните внесенные изменения.
Такая настройка идеально подходит, если используется телевизор, предназначенный для воспроизведения контента в формате 720p. Для просмотра видео в формате повышенной четкости (1080p.), нужно уменьшить разрешение или использовать внешний экран как основной. В противном случае симметрия картинки будет нарушена.
Инструкция по изменению параметров основного дисплея:
- Подключите лэптоп к телевизору с помощью HDMI интерфейса.
- Откройте на ноутбуке системные настройки.
- Выберите раздел «Отображение».
- Переключитесь на вкладку «Параметры».
- Передвиньте белую линию от небольшого дисплея (лэптоп) к большому внешнему монитору (ТВ).
Именно так и превращается телевизор в основной экран.

Предложенная выше система настройки существенно видоизменит конфигурацию устройств. Экран компьютера будет использоваться как рабочий стол. Телевизор станет основным рабочим столом, на котором отображается меню и всевозможные приложения.
С настройкой видео разобрались. Самое время поговорить о звуке. Если к лэптопу не подсоединена мощная аудиосистема или колонки с превосходным звучанием, то тогда, лучше, чтобы аудиосигнал проигрывался телевизором. Встроенные в MacBook динамики не способны обеспечить чистое и естественное звучание.
Если синхронизация ТВ и ноутбука осуществляется через HDMI, тогда звук нужно настраивать вручную. Когда кабель вставлен в соответствующие разъемы, а на большом экране отображается рабочий стол лэптопа, нужно сделать следующее:
- Откройте базовые параметры операционной системы MacOS;

- Выберите раздел, который называется «Звук».

- Перейдите на вкладку «Вывод».

- В открывшемся перечне найдите пункт «Type».
- Выберите HDMI, а потом сохраните изменения.
На вкладке вывода преимущественно всегда отображается номер и серия модели ТВ. Далеко не каждый пользователь знает, как именно называется используемая им техника. Поэтому разумней ориентироваться именно на надпись «HDMI», а не на малоизвестную комбинацию латинских литер и цифр.
Как только пользователь переключит аудиовыход, он потеряет возможность изменять параметры громкости через службы операционной системы ноутбука. Чтобы увеличить или уменьшить громкость, нужно использовать пульт дистанционного управления телевизором.
Через Wi-Fi
С беспроводным подключением телевизора и ноутбука все намного сложнее. Чтобы вывести изображение на телевизор по Wi-Fi, в режиме «Screen Mirroring», нужно использовать фирменную приставку Apple TV. Инструкция:
- Подключите лэптоп и приставку к домашней беспроводной сети Wi-Fi.
- Откройте настройки операционной системы ноутбука.
- Перейдите в раздел «Дисплеи».
- В строчке «AirPlay Display», выберите «Apple TV».
- Примените и сохраните внесенные изменения.

Подключение ТВ через Apple TV позволит транслировать потоковое видео из браузера Safari и плеера Quick Time. Также можно пользоваться телевизором в качестве монитора, как и в случае с HDMI подключением. Обратите внимание, что для проведения беспроводной синхронизации, ноутбук должен быть обновлен до версии MacOS 10.8 или выше.
Что делать, если приставки Apple нет? Существуют альтернативные способы синхронизации с помощью специального программного обеспечения. Суть заключается в создании DLNA-сервера для последующей беспроводной передачи контента с ноутбука на большой экран телевизора.
Существует много различных программ. Пользователям, которые хотят не запутаться в большом количестве параметров, а просто транслировать фото и видео на экран ТВ, стоит скачать утилиту PS3 Media Server. Инструкция по созданию DLNA-сервера:
- Перейдите на вкладку «Навигация/Общий доступ».
- В поле, которое находится в самом низу, укажите путь к директории, содержащей фильмы, музыку, сериалы. Можно указать несколько папок.
- Сохраните настройки, и просто запустите нужный файл.

DLNA-сервер перестанет работать, как только лэптоп перейдет в спящий режим. Откройте командную строку, а затем введите «pmset noidle». Эта команда будет препятствовать переходу лэптопа в режим сна.
Ничего сложного в такой настройке нет. Просто нужно следовать инструкциям.
Возможные проблемы
Что делать, если выведенное изображение слишком мало или появились черные полосы? Оптимальный вариант – масштабирование экрана. Далеко не весь контент растягивается на весь экран автоматически. Поэтому после настройки соединения пользователь будет сталкиваться с тем, что по бокам появляется черная рамка.
Подобные проблемы появляются в процессе потокового воспроизведения различных фильмов и сериалов. Качество изображения также будет неудовлетворительным. Это объясняется низким разрешением. Если вы пользуетесь плеерами VLC или Quick Time, то все можно решить путем проигрывания контента в разрешении 1,5х или 2х. Поэтому можно обойтись и без масштабирования экрана, если подобного рода функции вам доступны.

Для начала следует активировать опцию масштабирования экрана, если вы этого не сделали предварительно:
- Откройте настройки операционной системы ноутбука.
- Перейдите в раздел «Доступность».
- Переключитесь на вкладку «Zoom».
- Активируйте функции масштабирования.
- Сохраните изменения.
Обязательно поставьте галочку напротив пункта «Сглаженное изображение». Это позволяет снизить параметры пикселизации в процессе увеличения масштаба. Однако из-за этого картинка может стать чрезмерно размытой. Поэтому существенного масштабирования тоже лучше избегать. В противном случае изображение потеряет естественность.
Чтобы запустить воспроизведение контента, запустите плеер. Курсор мышки переведите в центр видео. Теперь можно использовать функцию масштабирования, чтобы минимизировать черные полосы по бокам, а также сверху и снизу. Также эту работу можно проделать жестами. Проведите по клавише «Контроль», а потом изменяйте картинку путем поднятия двух пальцев вверх или вниз – увеличение и уменьшение соответственно.

Качество транслируемого изображения должно существенно возрасти. На 100% решить проблему низкого разрешения невозможно. Однако избавиться от черных полос абсолютно реально. В некоторых ситуациях изменение коэффициента масштабирования в браузере тоже может дать результат, если контент воспроизводится в режиме online.
Ничего сложного в синхронизации ноутбука Apple и телевизора нет. Чтобы настроить трансляцию изображения, нужно следовать предложенным инструкциям. С помощью дополнительных действий можно устранить проблемы, связанные с проигрыванием звука и некачественным изображением.
Подключение к компьютеру Mac через HDMI
Подключать к компьютерам Mac телевизоры высокой четкости, дисплеи или другие устройства HDMI можно с помощью кабеля либо адаптера HDMI.
Устройства HDMI можно подключать к компьютерам Mac, оснащенным любым из следующих портов. Сведения об определении типа порта на компьютере Mac см. в этой статье.
- Порт HDMI: подключать устройства HDMI можно напрямую с помощью кабеля HDMI.
- Порт USB-C или Thunderbolt 3 (USB-C): подключать устройства HDMI можно с помощью адаптера, например многопортового цифрового AV-адаптера Apple USB-C.
- Порт Mini DisplayPort: подключать устройства HDMI можно с помощью адаптера или кабеля Mini DisplayPort/HDMI стороннего производителя.
Компьютеры Mac, оснащенные портом HDMI, поддерживают стандарт HDMI 1.4b и следующие возможности.
- Передача через HDMI видео с разрешением не менее 1080p. Некоторые модели Mac поддерживают передачу с более высоким разрешением при подключении дисплеев 4K, 5K и телевизоров сверхвысокой четкости Ultra HD.
- Передача 8-канального 24-разрядного звука с частотой дискретизации 192 кГц в режиме Dolby Surround 5.1 и в традиционном стереоформате.
- Воспроизведение файлов из iTunes и QuickTime Player (версия 10) с шифрованием HDCP. Safari в ОС macOS Sierra или более поздней версии также поддерживает воспроизведение с шифрованием HDCP, если веб-страница была создана с использованием HTML5, а содержимое — с применением технологии FairPlay Streaming, при этом передача выполняется из Media Source Extensions или HTTP Live Streaming.
При использовании адаптера изучите его технические характеристики, чтобы узнать поддерживаемые разрешения и другие данные.
Действия после подключения
Если компьютер Mac не распознает подключенный телевизор высокой четкости, дисплей или другое подключенное устройство HDMI, выполните следующие действия.
- Выключите устройство HDMI, оставив включенным компьютер Mac.
- Отсоедините кабель HDMI от компьютера Mac, затем снова подсоедините его.
- Включите устройство HDMI.
Если изображение на телевизоре высокой четкости или дисплее выходит за пределы экрана, откройте раздел настроек «Мониторы» и отрегулируйте размер изображения с помощью ползунка «Сжатая развертка». Раздел настроек «Мониторы» можно открыть одним из следующих способов.
- Перейдите в меню Apple () > «Системные настройки» и выберите «Мониторы».
- Нажмите сочетание клавиш Shift + Command + A, чтобы открыть папку «Программы». Затем дважды щелкните элемент «Системные настройки» и выберите вариант «Мониторы».
- Если на клавиатуре есть элементы управления яркостью, нажмите сочетание клавиш Option + «увеличение яркости» или Option + «уменьшение яркости».
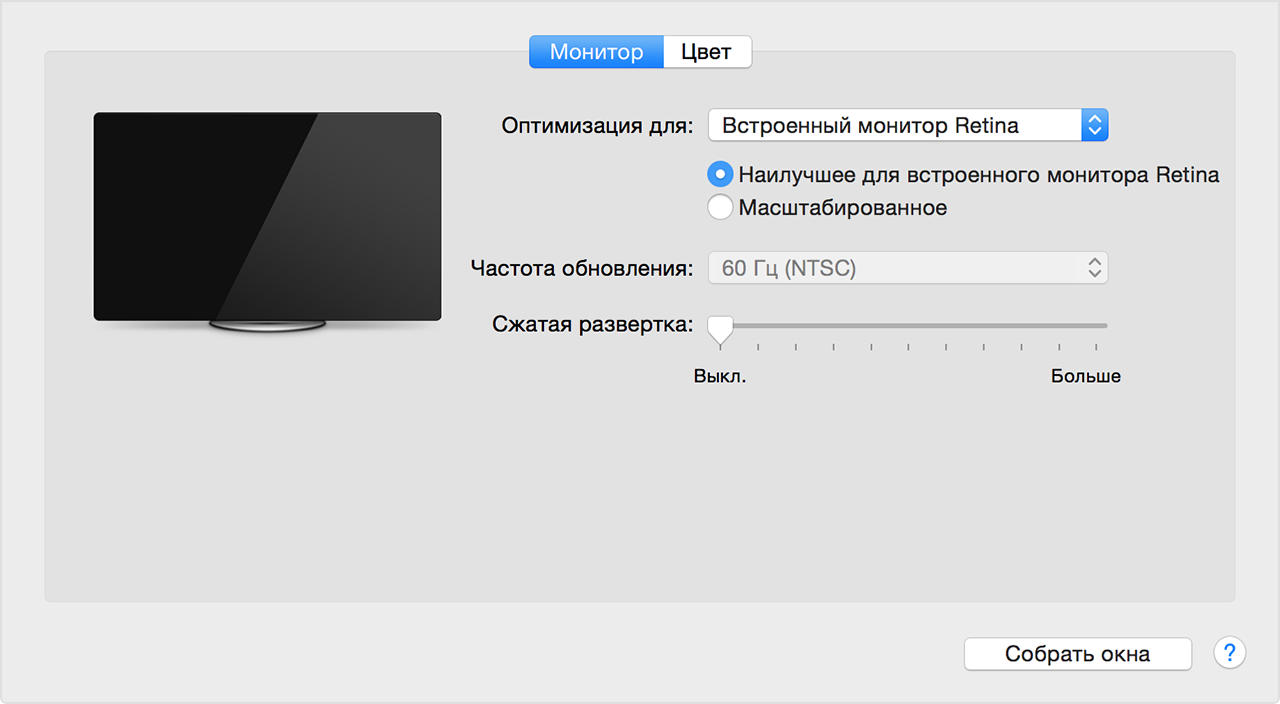
Если на устройство HDMI не передается звук с компьютера Mac, выполните следующие действия.
- Перейдите в меню Apple > «Системные настройки» и выберите «Звук». Убедитесь, что на панели «Выход» выбрано устройство HDMI.
- Если устройство подключено через адаптер Mini DisplayPort, убедитесь, что компьютер Mac поддерживает передачу звука через Mini DisplayPort.
- При подключении устройства к Mac mini отключите от порта аудиовыхода все аудиоустройства.
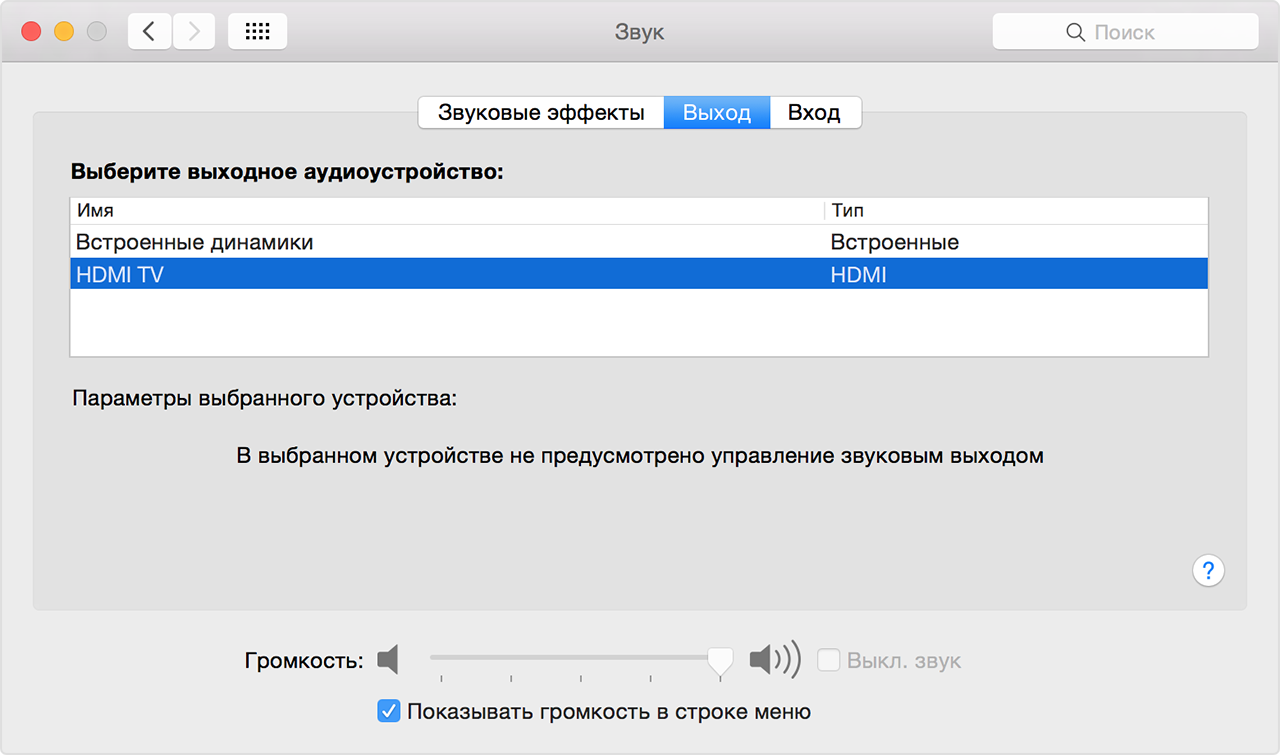
Если при воспроизведении видео или во время, когда оно поставлено на паузу, компьютер Mac перейдет в режим сна, может появиться сообщение об ошибке HDCP. Закройте программу, в которой воспроизводится видео, и снова откройте ее. Если проблема сохранится, перейдите в меню Apple > «Системные настройки», выберите «Экономия энергии» и отрегулируйте настройки таким образом, чтобы дисплей не выключался.
Дополнительная информация
- Если ваш компьютер Mac оснащен портом HDMI, подключить дисплей DVI можно с помощью адаптера Apple HDMI/DVI.
- Компьютеры Mac не поддерживают функцию управления устройствами HDMI под названием CEC (Consumer Electronics Control).
Информация о продуктах, произведенных не компанией Apple, или о независимых веб-сайтах, неподконтрольных и не тестируемых компанией Apple, не носит рекомендательного или одобрительного характера. Компания Apple не несет никакой ответственности за выбор, функциональность и использование веб-сайтов или продукции сторонних производителей. Компания Apple также не несет ответственности за точность или достоверность данных, размещенных на веб-сайтах сторонних производителей. Обратитесь к поставщику за дополнительной информацией.
Как транслировать (передать) видео с Mac на экран телевизора
Начиная с OS X 10.9 Mavericks, у владельцев Mac и приставок Apple TV появилась возможность беспроводного вывода изображения с компьютера прямо на экран телевизора при помощи функции AirDisplay. Однако для этого нужно было использовать исключительно режим зеркалирования, не позволявший транслировать отдельное видео без отображения всего экрана.

Apple устранила это ограничение в версии OS X 10.11 El Capitan, добавив более полную поддержку AirPlay, что позволяет транслировать видео из Safari и других приложений на Apple TV.
Итак, для комфортного стриминга понадобятся: Mac на базе процессора Intel под управлением OS X 10.11 El Capitan и выше, приставка Apple TV (купить можно здесь), телевизор с разъемом HDMI. Использование AirPlay предполагает подключение Mac и Apple TV к одной локальной сети. Проверить наличие поддержки AirPlay можно следующим образом: меню Apple () → «Системные настройки» → «Мониторы». Если опция «Показывать параметры видеоповтора в строке меню, если доступно» не отображается, значит ваш Mac не удовлетворяет требования AirPlay.
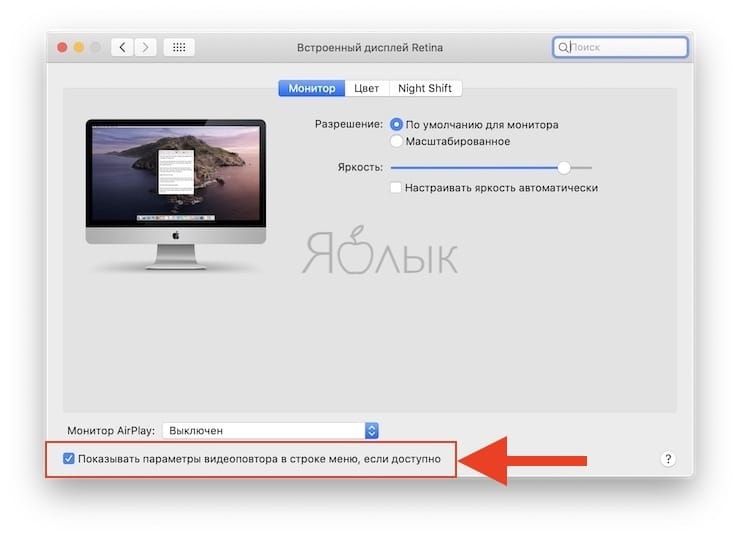
Как транслировать видео из Safari в Mac на экран телевизора
1. Запустите Safari и включите любое видео.
2. Проигрывая видео, нажмите на значок AirPlay, расположенный в нижнем правом углу видеоплеера YouTube (иконка AirPlay может находиться и в другом месте в зависимости от сервиса).
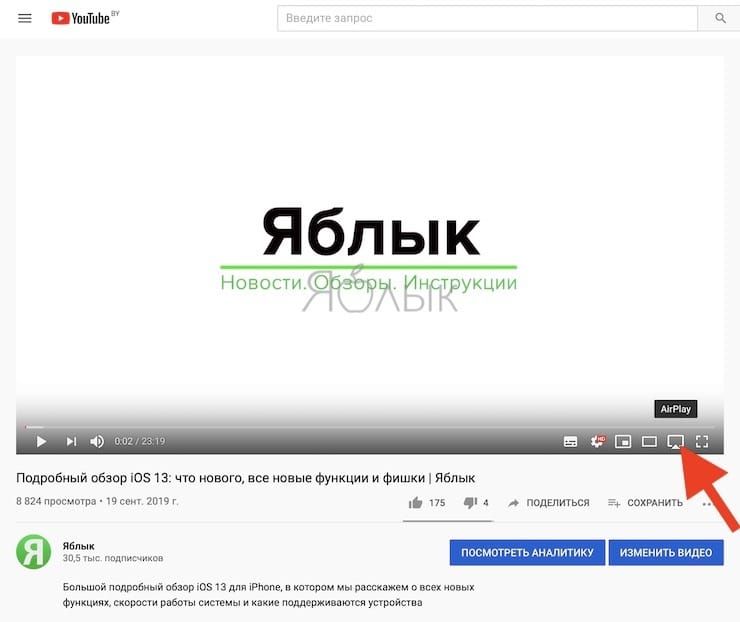
Если видео размещено на видеохостинге, который не поддерживает AirPlay, то нажмите на соответствующий значок на панели Mac:
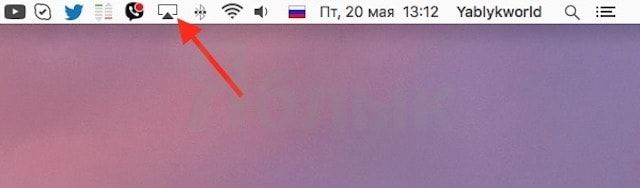
3. Выберите в меню Apple TV.
4. Видео начнет проигрываться на экране телевизора.
Как транслировать видео из медиаплеера QuickTime Player в Mac на экран телевизора
1. Запустите медиаплеер QuickTime Player на Mac, нажав на значок плагина в Dock, или с помощью двойного клика на иконку приложения в папке «Программы». Также можно воспользоваться функцией Spotlight для быстрого поиска.
2. Откройте уже загруженное видео или используйте URL из файлового меню QuickTime Player.
3. При воспроизведении видео иконка AirPlay должна отобразиться в элементах управления воспроизведением QuickTime Player.
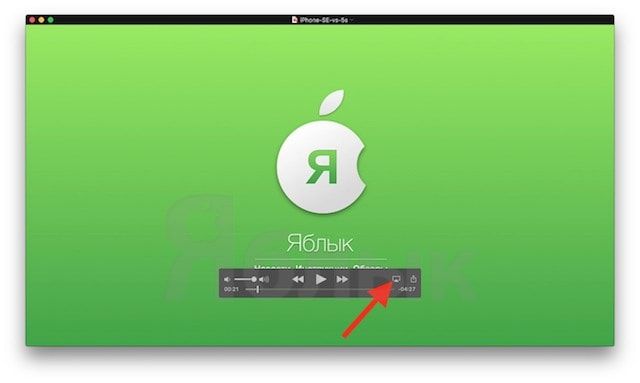
Нажмите на нее, чтобы увидеть доступные опции.
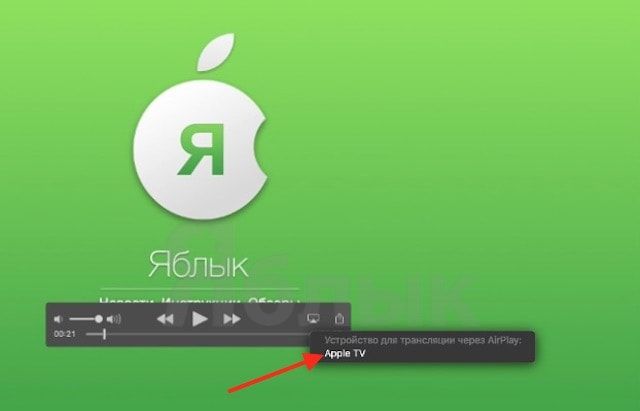
4. Выберите в меню свой Apple TV.
5. Видео начнет транслироваться на экран телевизора через приставку Apple TV.
Плюсы использования AirPlay для отображения видео с компьютера Mac на телевизоры с поддержкой HDTV
Использование AirPlay менее затратно с точки зрения ресурсов процессора. Беспроводная передача потокового видео с Mac при помощи AirPlay осуществляется так же, как на iOS-устройствах: macOS просто отправляет URL на Apple TV, а всю остальную работу по извлечению, декодированию и отображению выполняет сама приставка, что существенно снимает нагрузку с центрального и графического процессоров Mac.

Как прекратить трансляцию видео
Если вы транслируете видео из Safari или QuickTime Player на внешний монитор, но по каким-либо причинам решили снова вернуться на экран Mac, нажмите на пиктограмму AirPlay в элементах управления воспроизведением и выберите параметр «Выключить AirPlay». Остановить трансляцию можно также, нажав на кнопку «Меню» на пульте управления Apple TV, или выбрав опцию «Выключить AirPlay» в строке меню Mac.
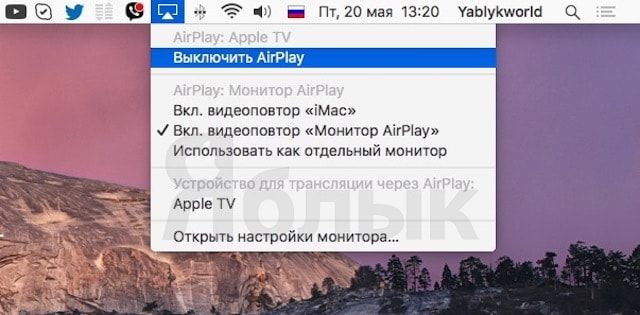
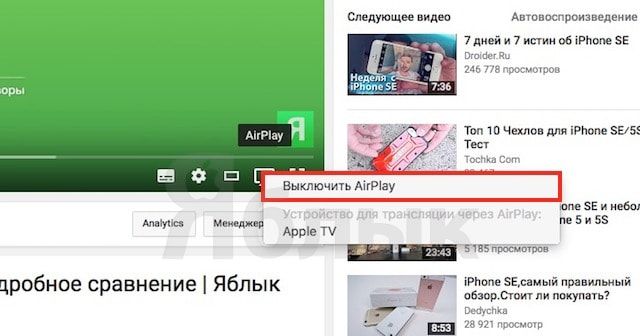
Если меню AirPlay не отображается, зайдите в меню Apple () → «Системные настройки» → «Мониторы». Выберите опцию «Показывать параметры видеоповтора в строке меню, если доступно».
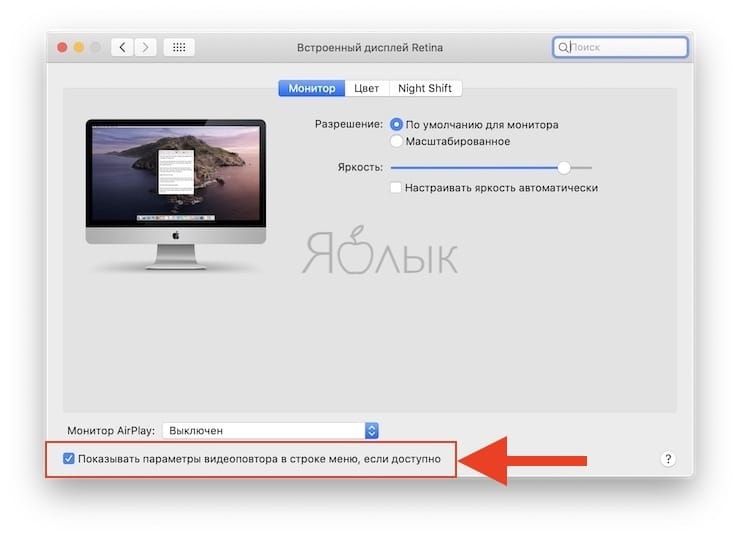
MacOS автоматически обнаружит Apple TV в сети (если она находится в рабочем режиме) и отобразит иконку AirPlay в строке меню.
Возможные проблемы при работе с AirPlay
По большей части проблемы с использованием AirPlay возникают из-за некорректной работы Wi-Fi или несоответствия аппаратного обеспечения. Если Mac и Apple TV находятся в локальной сети в рабочем режиме, а иконка AirPlay все равно не отображается, это может означать, что «начинка» вашего компьютера не удовлетворяет требования AirPlay. Проверьте соответствие аппаратного обеспечения Mac системным требованием AirPlay, а также подключение Apple TV к электрической розетке и к телевизору. Если все впорядке, а иконка по-прежнему не отображается, значит проблема может заключаться в настройках межсетевого экрана. Для того чтобы проверить настройки, необходимо выполнить следующие действия:
1. Откройте меню → «Системные настройки» → «Защита и безопасность» → «Брандмауэр».
2. Кликните на значок замка и введите логин и пароль администратора.
3. Если функция включена, выберите параметр «Брэндмауэр».
4. Снимите флажок «Блокировать все входящие соединения».
5. Выберите опцию «Автоматически разрешать подписанному ПО входящие подключения».
Иногда AirPlay может отключаться сам по себе. Это значит, что Wi-Fi-сеть перегружена или подключение прерывается из-за большого количества помех.
Системные требования для использования AirPlay
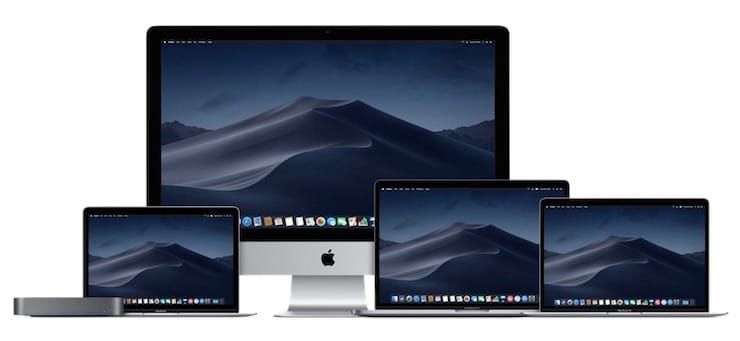
Вы можете использовать режим зеркалирования в AirPlay для беспроводной передачи контента с экрана Mac на другой монитор через Apple TV. Для работы с функцией необходимы оснащенная последними версиями ПО Apple TV 2 и выше и компьютер Mac под управлением OS X Mountain Lion 10.8 и выше:
- iMac (середина 2011 года и более поздние версии);
- Mac mini (середина 2011 года и более поздние версии);
- MacBook (начало 2015 года и более поздние версии);
- MacBook Air (середина 2011 года и более поздние версии);
- MacBook Pro (начало 2011 года и более поздние версии);
- Mac Pro (конец 2013 года и более поздние версии).
AirPlay также поддерживает одноранговую сеть, что позволяет вашим друзьям подключить свои Mac или iOS-устройства к приставке Apple TV без необходимости ввода пароля и подключения к Wi-Fi. Для работы с функцией потребуется Apple TV 3 (модель A1469) и выше, любой Mac 2012 года выпуска или более поздние модели на базе OS X Yosemite 10.10 и выше.
Видео по теме:
Как подключить Макбук к телевизору или к монитору: 7 эффективных советов
В теории подключение Макбука к монитору или телевизору не должно создавать сложностей для владельцев «яблочного» лэптопа. Но на практике затруднения все-таки возникают. Эта руководство рассказывает о всевозможных вариантах подсоединения MacBook к внешнему монитору и TV (адаптер, wi-fi, приставка), сложностях подключения и эффективных способах их решения.

Как можно вывести изображение из Macbook на телевизор или монитор
Вариаций, как подключить macbook к телевизору либо монитору существует несколько. Сначала следует выяснить, какого возраста находящееся в распоряжении пользователя устройство, чтобы определиться с наличными разъемами. Детальнее обо всех нюансах дальше в статье.
Способы подключения Макбук к телевизору
Зачем это в принципе необходимо? Для использования телевизора как:
- Главного монитора. Большая диагональ пригодится и во время работы, и для развлечений.
- Дополнительного экрана. Вариант для многозадачных пользователей, которые любят параллельно заниматься сразу несколькими делами. Например, смотреть фильм или сериал и одновременно кодить, создавать 3D-модель или что-то писать.
- Как средство для просмотра фотографий/изображений с помощью Wi-Fi. Но в этом случае телевизор должен быть оснащен таким функционалом.
Дополнительный монитор действительно полезная и необходимая вещь в доме, но как конкретно подключить MacBook Air либо Pro производства американской корпорации к телевизору?

С помощью кабеля
Самый простой ответ на вопрос, как подключить Макбук к телевизору – через HDMI-порт дополнительного экрана. Такими разъемами оснащены практически все современные модели. А вот с другой, исходящей частью контактного провода, необходимо разобраться детальнее. Рассматривая технику разных годов выпуска, можно разделить устройства на такие интерфейсы:
1. До 2015 – Mini DisplayPort, для которого понадобится подходящий кабель.
Интересно: Когда Макбук был пластиковым, применяли интерфейс Mini DVI.
2. С 2015 года – порт Thunderbolt или, как его еще называют, USB-C. Также придется докупить шнур с таким разъемом и выходом HDMI с другого конца.
3. Подсоединение устройств HDMI можно выполнить через кабель HDMI. Такие лэптопы поддерживают стандарт HDMI 1.4b.
Присоединение HDMI кабелем является более простым способом для владельцев ноутов. Несколько плюсов:
- дешевле (задействование небольшого количества ресурсов);
- отсутствие замедлений (качество не зависит от неактивности сети).
Есть ли другие варианты подсоединения ноута к интерфейсам? Далее в статье.
Через официальное приложение
Для того, чтобы понять, как соединить MacBook Pro с телевизором через Wi-Fi, можно воспользоваться функцией AirPlay. К сожалению, она доступна только тем, кто имеет приставку Apple TV. Как это работает? Если в Макбуке поддерживается функция видеоповтора «AirPlay» и «яблочный» TV подсоединен к той же сети, что и устройство пользователя, на дисплее последнего высветится знак в строке меню о состоянии данной функциональности.
Чтобы понять есть ли функциональность видеоповтора, необходимо:
- проверить подключение к одной сети TV и Mac;
- клацнуть на появившемся значке статуса AirPlay в строке меню, выбрав свой «яблочный» TV;
- нажать на значок состояния вышеуказанной функции и выбрать название «Apple TV». Благодаря этому размер рабочего стола Макбука будет соответствовать размеру экрана телевизора.
Значок статуса AirPlay будет окрашен в голубой цвет в строке меню, что подтверждает использование видеоповтора. Выведение информации на телеэкран займет всего несколько минут и потребуется всего пару кликов.
Стоит отметить, что для проведения данного подключения понадобится высокоскоростной интернет.
Smart TV
Еще один ответ на вопрос, как подключить Макбук к телевизору через Wi-Fi. Контент с многих сервисов, в том числе с Youtube, можно транслировать с компьютера прямо на телеэкран с поддержкой Smart TV.
Сначала необходимо скачать с Mac App Store софт для отображения экрана. Его разрабатывает AirBeamTV BV. Каждое приложение создают специально под конкретный бренд телевизоров с опцией Смарт-ТВ. В магазине Apple есть программы для Samsung, LG, Philips, Sony и Panasonic. Стоимость софта — 749 рублей.
Важно: Как и в предыдущем варианте, оба устройства должны быть подключенными к одной и той же сети высокоскоростного интернета.
В первую очередь нужно убедиться, есть ли поддержка программы Apple TV. Сделать это можно в разделе программ Smart TV. В случае отсутствия нужно обращаться к производителю. Следующим этапом будет подготовка своего идентификатора Apple ID, который необходим для использования Apple TV. После – можно приступить к настройке программы Apple TV:
- открыть данную программу и клацнуть «Начать просмотр»;
- перейти в «Настройки», выбрать «Учетные записи» и клацнуть на «Вход» (использовать данные идентификатора).
Все, что остается – запустить скачанное приложение. При первом открытии также понадобится установить аудиодрайвер для корректной передачи звука. Чтобы сделать это, необходимо выбрать «Learn to enable audio» и загрузить еще один софт. После этого программы Apple TV будут отображаться просто по клику.
Важно: Софт для Apple TV подходит также для воспроизведения музыки, но не для игр, так как изображение может передаваться с небольшой задержкой (все зависит от скорости интернет-подключения).
Как и чем подключить внешний монитор к MacBook
Чтобы разобраться, как подключить MacBook Pro к монитору, необходимо проверить, каким оснащением обладают оба варианта, определиться с возможностями сопряжения и требуемыми аксессуарами.

Адаптер Apple Mini-DVI — DVI
Этот вариант – для ноутбуков, в которых раньше размещали гнездо Mini-DVI. Проверенное временем решение.
Адаптер Mini DisplayPort — VGA
Решение для девайсов, выпущенных до 2015-го. Так можно осуществить подключение монитора к MacBook Air, например (MacBook Air 13″).

Кабель Belkin Mini DisplayPort – HDMI
В периферийном устройстве необходимо наличие гнезда HDMI. Выдает отличное сопряжение без искажений.
Кабель Apple HDMI – HDMI
Подходит для сопряжения девайсов с HDMI гнездом и мониторов с таким же интерфейсом. Решение обеспечивает качественное и стойкое подсоединение.
Выбираем режим работы с внешним монитором
Кроме того, что нужно иметь понятие о том, как подключить монитор к Макбуку Про или другому ноутбуку, стоит знать также, каким образом можно настроить порядок отображения картинки. Возможных вариаций всего три:
Возможные проблемы
- При подключении монитора в качестве единственного экрана крышка Мака закрыта, а он находится в режиме сна. Если использовать клавиатуру и мышь, работающие по Bluetooth, вывести устройство из данного режима не получится. Такую возможность по умолчанию отключили в операционке. Чтобы это изменить, необходимо предварительно зайти в настройки ноутбука. В соответствующем пункте меню разрешить вывод из сна аксессуарами, подключенными беспроводным способом.
- Если подключить монитор с высоким разрешением к ноутбуку с недостаточно производительным видеоадаптером, это может сказаться на работе устройства. К примеру, в игры с высокими настройками поиграть не удастся.
- Изображение, выводится на телевизор или монитор, но не заполняет его. Необходимо в настройках дисплея на Макбуке выключить режим «Переразвертка».
Процесс подключения для отображения картинки не сложен. Надо подобрать подходящий вариант и разобраться, какими гнездами и функционалом оснащены ноутбук и периферийные устройства.
Как подключить MacBook к телевизору?

- Причины подключения
- Беспроводное подключение
- Как соединить через кабель?
- Возможные проблемы
На сегодняшний день многие владельцы Макбуков и современных моделей телевизоров объединяют эти устройства между собой. Однако далеко не каждый знает, как это сделать. Сегодня в нашем материале мы поговорим о том, как правильно и зачем осуществлять данное подключение.
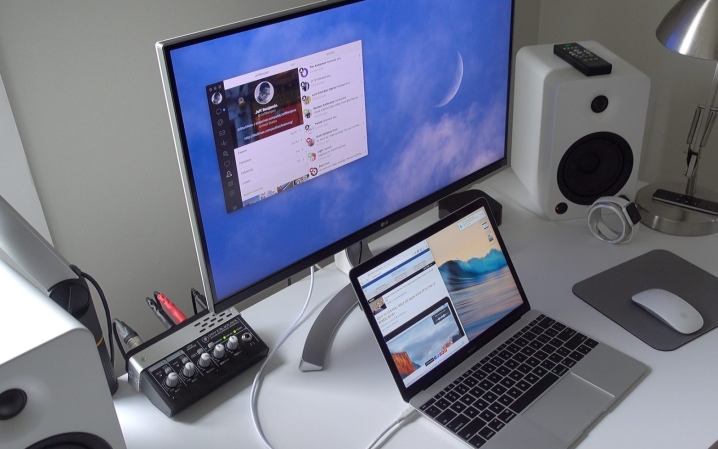
Причины подключения
Если говорить о конкретных причинах подключения Макбука к телевизору, то можно выделить несколько основных пунктов.
- Во-первых, данную процедуру производят для того, чтобы при использовании ноутбука иметь возможность осуществлять свою работу через большой экран. Таким образом, ваш телевизор выполняет роль экрана компьютера, хотя по-прежнему все функции вы выполняете непосредственно на Макбуке.
- Во-вторых, с помощью подключения вы можете одновременно выполнять несколько задач, например: смотреть фильм и выполнять рабочие функции. Таким образом, телевизор становится дополнительным экраном и повышает комфорт пользователя.
- В-третьих, на экране телевизора вы можете просматривать фото или видео в более высоком разрешении. Это можно делать всей семьей (например, просматривать фото из отпуска). Однако учтите, что для этого ваш компьютер должен обладать соответствующими функциональными возможностями.

Таким образом, решение о подключении Макбука к телевизору может принести большую практическую пользу. Главное – правильно осуществить саму процедуру.
Беспроводное подключение
В первую очередь следует отметить тот факт, что соединение телевизора и ноутбука (MacBook Air или MacBook Pro) чаще всего совершается посредством беспроводной технологии Wi-Fi. Подключить MacBook к телевизору через Wi-Fi можно несколькими способами. Сегодня в нашей статье мы рассмотрим основные из них.
Так, данную процедуру можно осуществить через специально предназначенное официальное приложение – AirPlay. Однако сразу же стоит отметить, что эта функция доступна только для тех пользователей, которые владеют специальной приставкой Apple TV. Для того чтобы использовать данную возможность, первоначально вы должны убедиться в том, что ваш Макбук оснащен функцией видеоповтора. Это можно сделать несколькими простыми способами:
- проверьте, подключены ли оба устройства (и телевизор, и ноутбук) к одной и той же сети;
- нажмите на значок AirPlay (он должен находиться в строке соответствующего меню) и выберите подходящее устройство – ваш телевизор.
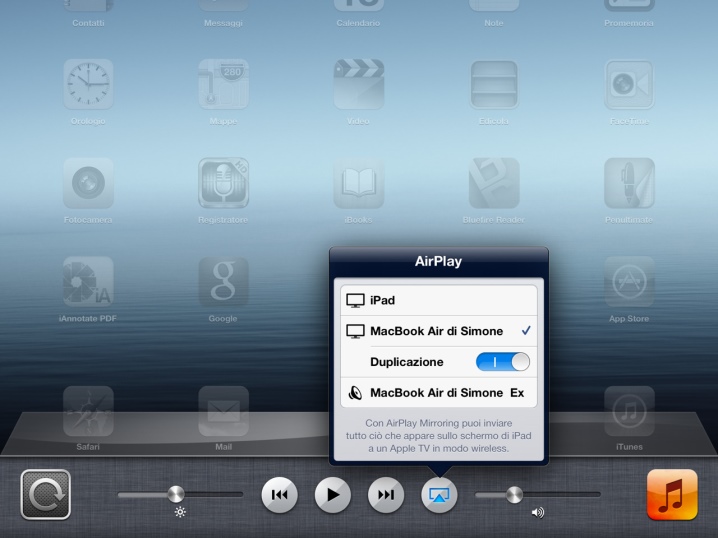
Таким образом, процесс подключения 2-х устройства данным способом потребует минимального количества времени и усилий.
Второй вариант беспроводного подключения Макбука к телевизору подойдет для обладателей Smart TV.
Так, для начала вам необходимо скачать специальную программу, предназначенную для отображения экрана. Это можно сделать посредством специального сервиса Mac App Store. Автором и разработчиком данной программы является AirBeamTV BV. При этом стоит иметь в виду тот факт, что вы должны скачать именно такую версию приложения, которая будет соответствовать модели вашего телевизора. Сотрудники AirBeamTV BV создают разные варианты программы, которые предназначены специально для телевизоров от таких компаний, как Samsung, LG, Philips, Sony и Panasonic.
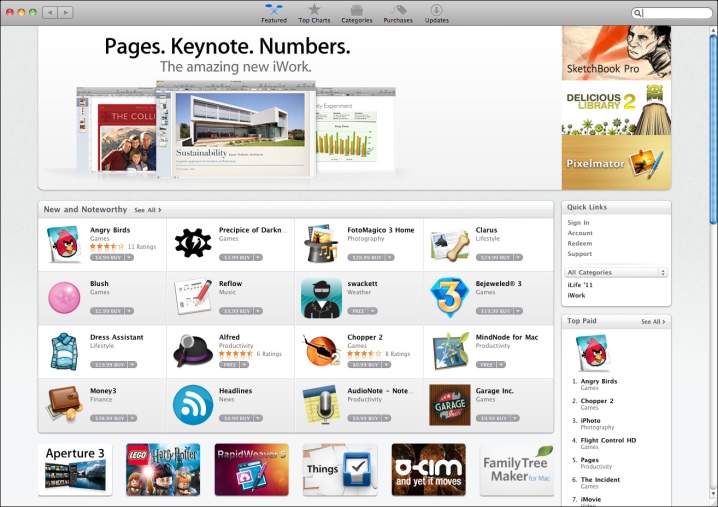
Программа для отображения экрана является платной, ее цена составляет около 800 рублей.
После этого вы должны удостовериться в том, что ваше устройство поддерживает функцию Apple TV. Это можно сделать в специальном разделе Smart TV. Если данная функция отсутствует, то вам нужно обратиться непосредственно к производителю. После того как все налажено, подготовьте свой персональный идентификатор Apple ID. Он вам понадобится для использования Apple TV. Только после выполнения всех этих подготовительных действий вы можете начинать настройку программы.

Как соединить через кабель?
Подключение Макбука к телевизору через кабель – это самый простой способ соединения этих 2-х устройств. Так, на сегодняшний день практически каждая современная модель телевизора оснащена специальным HDMI-разъемом.
При этом стоит иметь в виду, что в зависимости от конкретной модели телевизора данная процедура может проходить по-разному. Так, устройства, которые были выпущены до 2015 года, имеют особый разъем DisplayPort, для которого вам придется приобрести специальный кабель. Телевизоры 2016 года выпуска и выше оснащены портом Thunderbolt (или USB-C), для которого тоже нужен специальный провод. Также процедуру подсоединения можно осуществить посредством кабеля HDMI со стандартом 1.4b.

При этом подсоединение Макбука к телевизору через кабель обладает несколькими ключевыми преимуществами. Во-первых, это гораздо дешевле, так как вам потребуется совсем немного ресурсов. Во-вторых, будут отсутствовать разного рода замедления, так как качество подключения никаким образом не зависит о того, активна на данный момент сеть или нет.

Возможные проблемы
При подключении Макбука к телевизору может возникнуть целый ряд проблем. Вам необходимо заранее с ними ознакомиться, а также проанализировать, как грамотно их устранить. Рассмотрим несколько возможных трудностей.
Так, если в процессе подключения крышка ноутбука закрыта, а сам он функционирует в режиме сна, то вы не сможете использовать дополнительные аксессуары (а именно, мышь или клавиатуру), которые работают благодаря функции Bluetooth. Все дело в том, что данный параметр по умолчанию отключен в операционной системе. Если вы хотите изменить это, то вам нужно зайти в настройки Макбука.
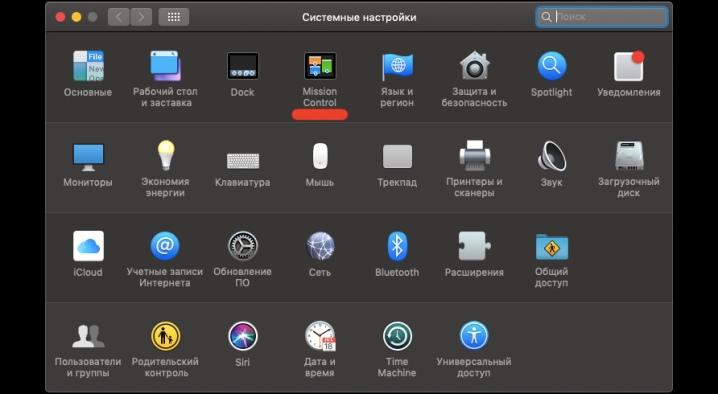
Если видеоадаптер устройства, подключенного к ноутбуку, характеризуется высоким разрешением, но низкой производительностью, то это скажется на корректности работы устройства.
Так, вы не сможете играть в игры с максимальными настройками. Использование может быть ограничено и в некоторых других сферах.
Еще одна распространенная неполадка – это некорректный вывод изображения с Макбука на экран телевизора. Часто может случиться так, что картинка выводится, но она полностью не заполняет весь дисплей. Для того чтобы устранить это, вам нужно в настройках Макбука выбрать опцию «Переразвертка». Так вы быстро и легко устраните проблему, у вас получится идеально вывести изображение.
Таким образом, процесс подключения Макбука к телевизору – это довольно простая задача, с которой сможет справиться каждый человек (даже который не обладает необходимым объемом технических данных). В то же время следует внимательно и скрупулезно следовать инструкции, а также избегать неполадок.
О том, как подключить телевизор к MacBookPro, смотрите далее.
Как подключить MacBook Air/Pro к телевизору LG, Samsung, Sony

Для чего подключать MacBook к телевизору
Если у вас на стене висит Smart TV и в распоряжении MacBook, то для удобства работы и развлечений один следует подключить к другому. Вы можете сделать из TV панели дополнительный монитор. Так можно смотреть фильмы, играть, работать, просматривать изображения, и демонстрировать рабочий экран и еще очень много чего. Это удобно и очень просто.
Ниже рассмотрим все существующие способы подключения — проводные и беспроводные. А также рассмотрим какой способ лучше использовать в конкретной ситуации.
Как подключить MacBook к телевизору
Для первого способа нам понадобится кабель HDMI или USB-C, в зависимости от модели ноутбуков. Так как например, если у вас MacBook Air или MacBook 12 Retina, то здесь для всех нужд только Thunderbolt 3, а все вопросы решаются хабами и переходниками. Макбук Про со всевозможными портами последний раз вышел с конвейера в 2015 году. Современные модели оборудуются только Thunderbolt 3, а для подключения дополнительного оборудования используются различные переходники.
Итак если есть Mac, умный телевизор LG, Samsung, Sony или любой другой и необходимые кабеля с разъемами, можем приступать к подключению. Кстати, передача через HDMI лучше всего подходит для просмотра фильмов в высоком качестве, так позволяет беспрепятственно передавать контент с разрешением не менее 1080 р., а также 4К, 5К, Ultra HD.
- Подключаем Мак и телевизор через соответствующие разъемы.
- Включаем телевизор и выбираем источник питания HDMI. После этого изображение на экране макбук должно отобразится на телевизоре.
- На MacBook в левом верхнем углу заходим в “Apple”, “Системные настройки”, “Мониторы”.
- Здесь на вкладке “Мониторы” выбираем “стандартная для мониторов” для выбора автоматической настройки, или “масштабируемая” для ручной настройки.
Для просмотра фильмов необходимо чтобы телевизор воспроизводил не только изображение, но и звук.
- Заходим “Apple”, “Системные настройки”, “Звук”, “Выход”.
- В списке устройств выбираем свой телевизор. Если для вывода звук используется аудиосистема выбираем ее, важно чтобы устройство было ранее подключено к MacBook.
Теперь разберемся как подключить MacBook к телевизору Samsung Smart TV без проводов. Для беспроводной трансляции на ТВ панель у Apple есть специальная технология AirPlay. Также она поддерживается на некоторых продуктах сторонних брендов. Если ваш телевизор одна из последних моделей Samsung, LG или Sony. То здесь по умолчанию предустановлен набор инструментов для комфортной работы с продуктами Apple.
Чтобы проверить поддерживает ли ваш Smart TV технологию AirPlay на телевизоре заходим, “Меню” или “Настройки”, “Общие”, здесь у моделей AirPlay должен быть соответствующий пункт.
Заходим в настройку AirPlay на телевизоре.
- Выбираем “включить”.
- При первой трансляции может потребоваться ввести PIN-код. Поэтому переходим в пункт “Требовать код”.
- Теперь чтобы дублировать монитор Мака на телевизоре в правом верхнем углу жмем значок AirPlay, выбираем “включить видеоповтор”.
Если значок AirPlay не отображается, заходим “Apple”, “Системные настройки”, “Монитор”, выбираем “Показывать параметры видеоповтора в строке меню, если доступно”.
Если ваш телевизор не поддерживает AirPlay, чтобы подключить MacBook Pro к телевизору используя этот стандарт понадобится медиаприставка Apple TV.
Подключить MacBook Pro к телевизору можно альтернативным способом. Для этого есть ряд приложений, которые можно скачать в AppStore. Например, Mirror for Samsung TV или Mirror for LG Smart TV.
Принцип работы с приложениями примерно одинаковый.
- Качаем программу на MacBook из App Store, устанавливаем.
- Проверяем чтобы телевизор и макбук были подключены к одной Wi-Fi сети, между устройствами не было никакого подключения, USB, HDMI, отключен режим “Отображение экрана”.
- Включаем телевизор, на MacBook в правом верхнем углу уведомлений появится ярлык приложения.
- Нажимаем его, если все прошло успешно, здесь отобразиться ваш телевизор. Выбрав его, изображение с экрана макбук отразиться на экране телевизора.
Для настройки звука заходим “Apple”, “Системные настройки”, “Звук”, “Вывод”, здесь выбираете свое устройство.
Как видно, подключить MacBook Air к телевизору, очень просто. Для просмотров лучше выбирать проводное подключение или AirPlay с локальным подключение к сети интернет.










