Как распечатать на плоттере формат а3
Как распечатать файл PDF на плоттере

Если у вас есть документы в формате PDF, которые вы хотите распечатать в формате большого плаката – понадобится плоттер.
Формат PDF (Portable Document Format) – универсальный формат электронных документов, который можно создавать, редактировать и просматривать независимо от операционной системы.
Плоттер – широкоформатный принтер, который используется для печати чертежей, карт, схем, плакатов и других документов большого формата.
Многие документы в формата PDF без искажений текста и графики масштабируются в сторону увеличения. Перед тем, как распечатать файл PDF, вам нужно сначала подготовить его к печати.
NB: Обратите внимание, что для манипуляций с PDF-файлами понадобится установленная программа, например Adobe Acrobat DC.
Как распечатать файл PDF на плоттере:
- Откройте файл, который планируете распечатать в программе для чтения файлов PDF.
- В меню файла откройте опцию “Параметры страницы”.
- В списке “Размер бумаги” выберите “Пользовательский” и введите ширину и высоту в соответствующие поля. (Например, плакат формата А1 это 594 х 841 мм, а формата А2 – 420 х 594 мм. Точные размеры лучше уточнить по инструкции пользователя к плоттеру).
- В меню “Файл” выберите “Печать” и выберите в списке доступных принтеров плоттер, на котором будете печатать.
- Установите галочку на параметрах “Автоповорот и центрирование” и “Выбор источника бумаги по размеру страницы PDF”. Нажмите ОК.
Формат PDF крайне удобен для упрощения печати на плоттере. Предлагаем дополнительно ознакомиться, как преобразовать в PDF форматы TIF и JPG.
Как переформатировать TIF в PDF
Формат PDF компактен по объему, но его можно изменять по размерам теста и графики, сохраняя при этом качество.
- Откройте файл TIF и выберите “Печать”.
- В качестве принтера выберите Adobe PDF.
- Нажмите “Печать” и выберите папку, в которой хотите сохранить файл.
- Нажмите “Сохранить”. Не закрывайте файл TIF, пока Adobe его не откроет в PDF (это случится автоматически после обработки).
Таким же образом в PDF можно конвертировать файлы JPG, PNG, PSD и другие.
Как распечатать АЗ на принтере А4 на двух листах
Если вам необходимо распечатать документ формата А3, для этого необязательно покупать новый и достаточно дорогой плоттер или широкоформатное устройство. Достаточно знать, как распечатать на принтере А4 формат АЗ или даже изображение большего размера.


Большинство домашних и офисных принтеров рассчитано на листы только стандартного формата — A4. Обычно этого достаточно для распечатки рабочих документов, изображений или, например, школьных рефератов. Однако иногда требуется распечатать большой файл — плакат или чертеж. К счастью, возможность использовать печатную технику для печати одной картинки или документа на нескольких листах предоставляет множество программ — от Word до AutoCAD.
Программное обеспечение принтера
Для печати на большем формате, чем позволяет принтер, можно воспользоваться его обычным программным обеспечением. Для этого надо выполнить такие действия:
- Открыть изображение, сохранённое в правильном формате (JPEG, PNG). Для этого можно выбрать любую встроенную утилиту — например, средство просмотра фото Windows.
- Перейти к меню печати и выбрать модель принтера, качество, тип и размер бумаги (в данном случае — А4).
- Открыть свойства принтера и установить на вкладке многозадачности галочку напротив надписи «Многостраничность».
- Выбрать печать плаката, указать его размер и перейти к настройкам.
- Задать параметры плаката — выделить те листы, которые не будут печататься, линии отреза, метки выравнивания или перекрытие.
Установив все настройки можно переходить к печати. Результатом будет одно большое изображение, напечатанное на листах стандартного формата. После аккуратного склеивания из него получается А3. Хотя, если выбраны рамки, реальный размер окажется меньше на 5-10 мм с каждой стороны.
Также можно оказаться от перекрытия изображения — тогда размеры отпечатка будут стандартными (297х410 мм). Однако по краям останутся белые полосы (границы), а склеить листы получится только одним способом — скотчем с задней стороны бумаги.
Если настройки вашего принтера отличаются от описанных, можете использовать другие способы печати А3 на устройстве для А4, о которых мы рассказываем ниже.
MS Excel
Редактор таблиц Microsoft Excel вряд ли получится использовать, чтобы напечатать большое изображение. Зато с его помощью можно легко разбивать на несколько частей документы. Тем более что такая программа — не только самый простой, но и почти единственный способ, как напечатать на принтере А4 таблицу на плакате А3.
Порядок действий следующий:
- Перейти к вкладке разметки страницы и выбрать размер А4.
- Убедиться, что экран автоматически разделился на отдельные страницы. При необходимости, можно скорректировать границы и изменить масштаб, уменьшая или растягивая всё, что нужно напечатать. В лист поместится то, что ограничено пунктирными линиями.
- Перейти к разделу «Файл» — «Печать».
- Выбрать одностороннюю печать и листы А4. Распечатать документ.
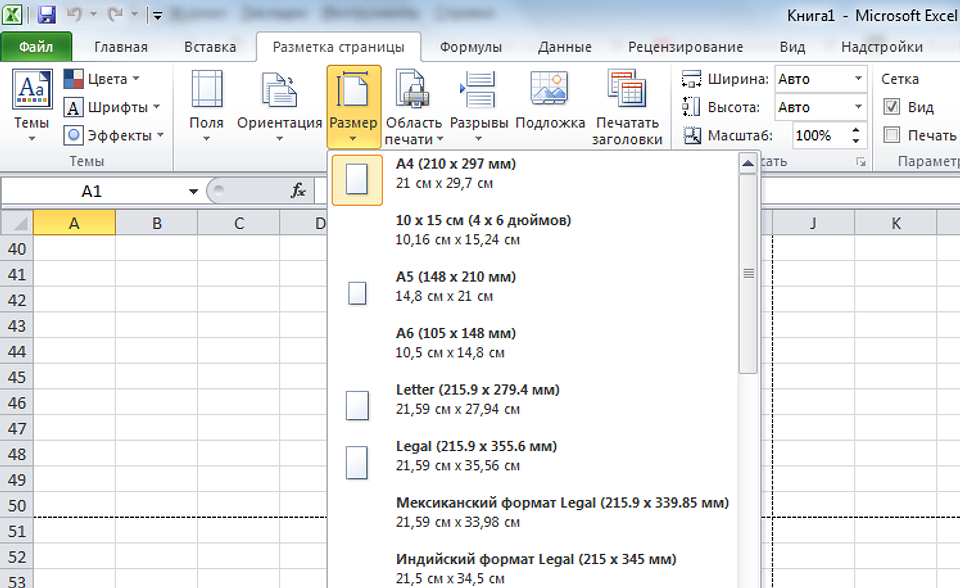
Возможность разбить электронную таблицу на части для печати на листах разного размера работает на любых принтерах. Количество листов и размеры полученного в результате документа можно корректировать с помощью масштаба. Желательно делать текст достаточно крупным, чтобы его было возможно прочитать.
Paint
Стандартная программа, предназначенная для работы с графикой, позволяет распечатывать изображения в разных форматах. Алгоритм действий несложный:
- Открыть изображение в графическом редакторе.
- Выбрать меню «Файл» и перейти к разделу «Печать» — «Параметры страницы».
- Установить нужные параметры: масштаб страницы — 150%, «Уместить» — 1 на 2 страницах. Ориентация должна быть альбомная, если мы печатаем лист в формате 297х420мм, и наоборот — книжная, если исходник должен получиться в размере 420х297мм.
- Распечатать изображение.
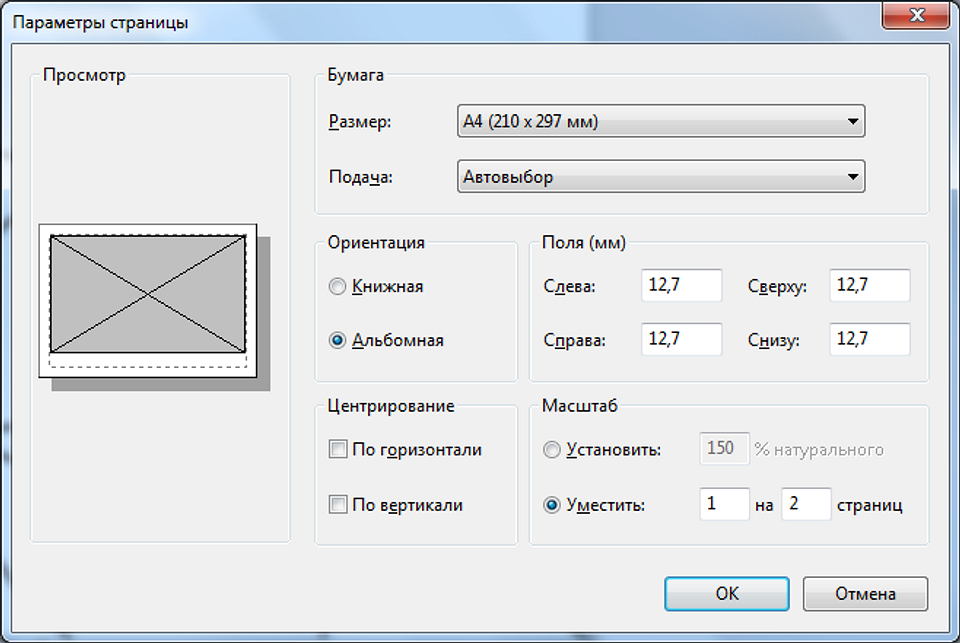
Изменение масштаба позволит получить картинку без потери за счёт границ. А вот тексты и другие документы распечатывать таким способом не получится. Правда, можно сделать сначала скриншот изображения на экране, а потом отправить в Paint — но качество полученного результата будет невысоким.
MS Word
Ещё один способ печати АЗ на принтере А4 связан с использованием офисной программы Word. Она позволяет работать как с текстом, так и с изображениями. Однако перед тем, как печатать, картинку придётся вставить в документ.
- Подготовить документ Ворд. Вставить в него изображение или текст.
- Перейти к меню «Файл» — «Печать» и выбрать подходящее печатающее устройство.
- Перейти к свойствам принтера, выбрать формат печати A3, а вместо пункта «1 страница на листе», который стоит по умолчанию, задать разделение большого формата на несколько маленьких — «2 страницы на листе».
Способ будет работать не на всех принтерах, а только на тех, где можно выбрать или вручную задать формат печати А3. Зато этот вариант даёт возможность напечатать не только изображения, но и тексты. Это может понадобиться, например, при создании плаката с надписями.
Adobe Reader PDF
Если документ или изображение сохранены с расширением PDF, разобраться, как напечатать на обычном принтере формат АЗ, поможет небольшая инструкция:
- Открыть документ в программе Adobe Reader и перейти к меню печати.
- Выбрать режим постера и настроить режим так, чтобы изображение поместилось на нескольких листах.
- Задать книжную ориентацию.
Теперь достаточно нажать на кнопку печати и подождать, пока электронный документ не распечатается на двух листах. Точно так же печатаются большие изображения любого размера.
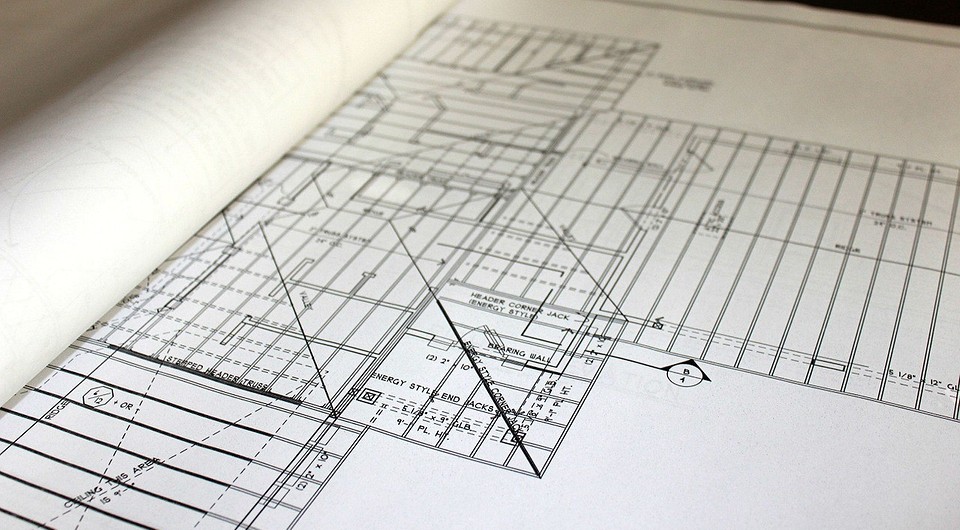
AutoCAD
При наличии в распоряжении у пользователя чертёжной программы AutoCAD, он может легко напечатать листы практически любого формата. Эта функция добавлена для печати, в первую очередь, чертежей, которые редко имеют размеры A4. А подходит она для любого принтера, в том числе и рассчитанного только на небольшие листы. Процесс печати выглядит следующим образом:
- Изображение на листе А3 делится на части видовыми экранами (невидимыми рамками).
- Полученные рамки расширяются на 10 мм в каждую сторону и смещаются так, чтобы при печати страницы могли лежать внахлёст. Это позволит склеивать изображения на двух или нескольких листах без потери деталей по краям.
- Открывается раздел печати. Сначала в формат листа А4 вписывается первая часть рисунка, затем — вторая (и все остальные, если печатается большее по размеру изображение).
Перед отправкой картинки на принтер стоит убедиться в том, что для всех частей разделённого рисунка выбран одинаковый масштаб. Это позволит избежать проблем при соединении страниц. Также выравнивание масштабов можно упростить, делая одинаковые рамки.

Дополнительное ПО
Разбираясь, как распечатать на обычном принтере формат АЗ, можно воспользоваться и другими программами:
- PlaCard. Специально предназначена для печати постеров. Поддерживает боле 30 графических форматов.
- Easy Poster Printer. Утилита с множеством настроек, упрощающих печать. Позволяет отправить на принтер часть картинки.
- Posteriza. Бесплатная программа, обеспечивающая печать и обработку изображений (в том числе, добавление текста).
- Foxit Reader. Бесплатный аналог Adobe Reader, также позволяющий печатать на нескольких листах меньшего формата.
- LibreOffice Calc. Программа, с помощью которой можно печатать на нескольких листах электронные таблицы. Отличный аналог Excel для пользователей, у которых не установлен пакет MS Office.
Выбирать программное обеспечения для печати листа формата А3 на двух А4 стоит в зависимости от вида документа. Кроме того, желательно учесть стоимость ПО. Если утилита понадобится только для одноразовой распечатки, вряд ли стоит её покупать — проще найти бесплатные аналоги.
Как сделать широкоформатную печать?
Широкоформатная печать доступна только в специализированных копи-центрах, типографиях и организациях с профессиональным копировальным оборудованием. Этот формат печати выполняют на плоттерах, которые способны наносить изображения на листы размером до А0+. Мы предлагаем несколько универсальных способов, которые позволяют выполнить широкоформатную печать на обычном принтере стандартных размеров.
Способ №1: Изменение настроек в самом принтере
- Открываем нужное изображение, нажимаем Ctrl+P или заходим в раздел «Печать».
- Выбираем «Свойства», заходим в закладку «Страница».
- Переходим в «Макет страницы» и жмем на опцию «Печать постера».
- Выбираем подходящий вариант разбивки на элементы: 3х3, 4х4.

Этот способ не требует специального ПО, однако подходит только для тех принтеров, в которых заложена функция печати постера.
Способ №2: Печать с помощью Paint
Эта программа есть в составе всех ОС Windows, а распечатывать большой формат с ее помощью можно без изменений настроек принтера.
- Открываем картинку (чертеж, фото, плакат) для распечатки в программе Paint.
- Заходим в «Файл» – «Печать» – «Параметры».
- Задаем нужную ориентацию (книга/альбом), выбираем «Уместить» и указываем число страниц.
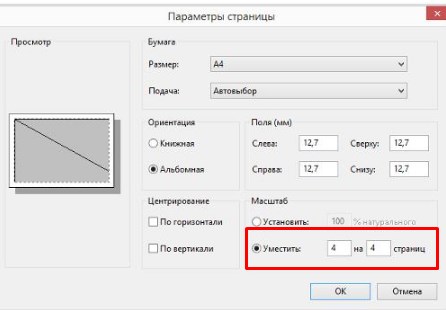
- Используем функцию предварительного просмотра, чтобы проверить корректность работы программы.
Чтобы была возможность соединить листы после распечатки (склеить или скрепить скрепками, скотчем), необходимо в параметрах выбрать опцию «Линии обрезки». Это позволит выделить именно тот участок страницы, который можно обрезать или использовать для удобной стыковки листов.
Способ №3: Печатаем с помощью Excel
Данный способ легко освоить тем, кто умеет работать с Excel-таблицами.
- Создаем новый документ Excel, открываем его и переходим в закладку «Вставка», выбираем изображение, которое нужно откорректировать и распечатать в широком формате.
- Следуем алгоритму: «Вид», дальше – «Разметка страницы».
- Увеличиваем изображение на странице таким образом, чтобы оно вышло за установленные рамки-маркеры. Для удобства лучше сразу уменьшить масштаб (в нижнем углу таблички).
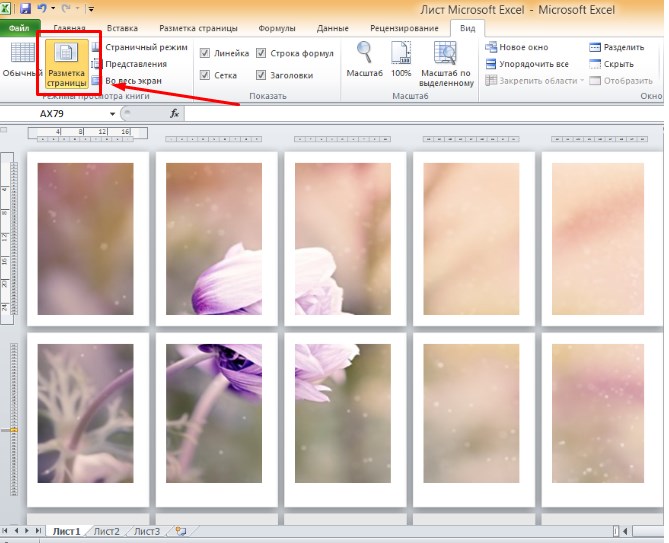
- Растянув изображение на несколько страниц, отправляем его на печать (здесь опять можно задавать параметры печати: ориентация, размер полей и т.д.).
- Опять для подстраховки используем Предварительный просмотр, чтобы исключить ошибки.
Способ №4: Специальные программы и сервисы
Нельзя не упомянуть о различных программах и онлайн-сервисах, которые позволяют распечатывать большие изображения на листах А4.
Печать удлиненных форматов листов на плоттере
Форумы CADUser → Приемы работы → Печать → Печать удлиненных форматов листов на плоттере
Чтобы отправить ответ, вы должны войти или зарегистрироваться
Сообщения 7
#1 Тема от che 14 октября 2005г. 12:14:04

- che
- Восстановленный участник
- На форуме с 22 апреля 2005г.
- Сообщений: 307
- Спасибо: 0
Тема: Печать удлиненных форматов листов на плоттере
Пробовал искать по форуму, не нашел.
Можно ли на плоттере печатать удлиненные форматы. Допустим ширина плоттера 594 мм (т. е. по ширине А1), а напечатать 600х1189. Может для этого нужны какие-то специальные плоттеры?
#2 Ответ от Владимир Громов 14 октября 2005г. 13:59:26

- Владимир Громов
- Активный участник
- На форуме с 10 июля 2004г.
- Сообщений: 8,349
- Спасибо: 4
Re: Печать удлиненных форматов листов на плоттере
> che
Как пример.
Ширина рулона для плоттеров серии HP DesignJet (A1) равна 606 мм. Можно в настройках плоттера указать рулон 24″, ориентацию портрет, ширина бумаги 606 мм, высота 1250. Может, войдет. Или пусть немного обрежет за счет рамки вдоль рулона без опции “Вписать”. Если ширина чертежа еще больше, тогда надо применять плоттеры формата А0, например, HP DesignJet 500.
#3 Ответ от pavel 14 октября 2005г. 19:46:41

- pavel
- Восстановленный участник
- На форуме с 31 марта 2005г.
- Сообщений: 94
- Спасибо: 0
Re: Печать удлиненных форматов листов на плоттере
> che
А что такое “ширина плоттера”? Это ширина рулона бумаги 594мм (23.4 дюйма? может все таки 24″? а это 609.6мм) или printable area?
Я так понимаю 600х1189 это рамка чертежа которую надо напечатать.
В длину ,конечно напечатать 1189мм не проблема, хоть 2 метра,если загрузка бумаги рулоном.
У Вашего плоттера есть горизонтальные и вертикальные margins (пограничные полосы, которые плоттер пропечатать не может)
Не зная какой у Вас плоттер возьму за пример HP1050.
Горизонтальные margins: 0.2″ – 5.1мм , вертикальные: 0.52″-13.3мм. Рулон 24″-609.6мм
Итого получается по ширине можно напечатать 609.6-5.1х2=599.4мм (реально с учетом ширины
линии и погрешностей Ваши 594мм все равно должны должны пропечататься а 600мм -нет
По длине размер листа будет 1189+13.3х2=1215.6 – округлим 1220мм – 48″
Надо сделеть custom size лист (свои размер) в Вашем pc.3 file размером 24″х48″
И 594х1189 должно пропечататься.600×1189-нет
При этом
когда Вы будете печатать в диалоговом окне plot на закладке plot settings Вы увидите
какая реальная printable area Вашего конкретного плоттера (ничего считать не нужно)
И вот если размер ширины окажется меньше требуемых 600мм тут Вы ничего сделать не сможете.
Можно уменьшить горозонтальные margins, но не советую, можно повредить печатающую головку.
Просто тогда рамку придется делать меньше 600мм. Или Ваша рамка все таки 594мм?
#4 Ответ от che 19 октября 2005г. 06:44:14

- che
- Восстановленный участник
- На форуме с 22 апреля 2005г.
- Сообщений: 307
- Спасибо: 0
Re: Печать удлиненных форматов листов на плоттере
Спасибо за ответы.
Просто у нас нет плоттера. Только собираемся покупать. Вот я и спросил, есть ли возможность печатать длинные форматы.
> pavel
Про ширину плоттера это я условно, т. е. гостовская высота формата А1=594. Как я понял, плоттер должен быть с рулонной подачей бумаги, чтобы печатать удлиненные форматы.
#5 Ответ от Владимир Громов 19 октября 2005г. 10:50:02

- Владимир Громов
- Активный участник
- На форуме с 10 июля 2004г.
- Сообщений: 8,349
- Спасибо: 4
Re: Печать удлиненных форматов листов на плоттере
> che
Кажется, HP DesignJet может печатать чертежи до 40 футов длиной.
#6 Ответ от ASYS 19 октября 2005г. 11:02:07

- ASYS
- Восстановленный участник
- На форуме с 3 июня 2005г.
- Сообщений: 543
- Спасибо: 0
Re: Печать удлиненных форматов листов на плоттере
Любой рулонный плоттер (да и некоторые маленькие принтеры в последнее время) имеют в настройках возможность печати длинного листа, в пределах рулона, разумеется. Я на Hp каком-то (не помню модель), на рулон 1060 мм печатал полосы и по 8 метров. Самый длинный лист 12000. Из ACADа диплом печатали, закомпонован был на 2х4 метра листик, разбили на полосы по 4 м и распечатали. Из корела 8, 12 метров выдавал. Самая моя большая распечатка – 13 полос по 4,5 метра – панораму на стену печатал, два рулона по 30 метров убил.
#7 Ответ от San01 23 октября 2005г. 01:32:25

- San01
- Восстановленный участник
- На форуме с 18 марта 2004г.
- Сообщений: 115
- Спасибо: 0
Re: Печать удлиненных форматов листов на плоттере
Рулонная печать осуществляется следующими путями:
Путь 1-й. Драйвером, включающем режим рулонной печати. Т.е. к конкретному принтеру или плоттеру прилагается драйвер, который обеспечивает эту рулонную печать. В этом случае при открытии окна Plot, после выбора этого принтера, в списке Paper Size имеются ?рулонные? форматы: напр. 900x 4500 mm или Roll 900×4500 mm. Как правило, таких форматов несколько (они идут за форматом А0) от 1,5 м до максимально возможной длины, поддерживаемой этим драйвером. Она бывает различной: может быть 10м, а может и 18м. Это самый безболезненный путь. Однако не все производители и не ко всем моделям поставляют такие драйверы.
Путь 2-й. Использование широкоформатных драйверов сторонних производителей, например драйвера НР1050. Этот драйвер создаёт плот-файл до 15х15м. В выборе конкретного формата, прежде всего надо ограничить ширину реальным размером печатной зоны данного принтера. А затем установить несколько длин, напр. 2м, 5м, 10м и 15м. Данные драйверы подходят не ко всем принтерам. А находить их надо в Интернете. Широкоформатные драйверы для AutoCAD и графики от Hewlett-Packard распространяются свободно.
Путь 3-й. Изменение конфигурации принтера. После установки драйвера вашего принтера Вы не находите в Автокаде в окне Plot в списке Paper Size ?рулонные? форматы. Их нужно довнести при помощи Plotter Configuration Editor. Он вызывается нажатием клавиши Properties радом со списком Printer/Plotter. Там Вы выбираете User defined Paper Sizes & Calibration. Нужно выбрать строчку Custom Paper Size, и затем нажать клавишу Add. Откроется окно Custom Paper Size. Нужно выбрать ?переключатель? Start from scratch, перейти к следующей станице, где выбрать единицы измерения и длину и ширину листа. Длина выбирается по желанию (см. далее), а ширина ограничивается шириной рулона. На следующей странице устанавливаются непечатаемые поля. Причём поля по ширине выставляются по техническим характеристикам принтера. На последней странице Вы присваиваете собственное имя Вашему созданному формату, например Roll 900×4500 mm. Этим же способом Вы добавляете ещё несколько удобных для Вас ?рулонных? форматов. Все внесённые Вами изменения внесутся в файл РМР и он будет размещён по умолчанию в директории Plotters в поддиректории PMP files. Учтите, что драйвер не является по длине бесконечным: он имеет конечную длину. В некоторых случаях она варьируется в зависимости от насыщенности чертежа. Обычно максимальная длина плота не менее 10м.
Как распечатать на плоттере формат а3
КОНФЕРЕНЦИЯ СТАРТКОПИ
Принтеры, копировальные аппараты, МФУ, факсы и другая офисная техника:
вопросы ремонта, обслуживания, заправки, выбора
0. x-svetlana 25.01.12 19:00
Для начала необходимо определиться с форматом бумаги по умолчанию.
Как правило, для HP плоттеров основным размером является А1, опишу, как задать этот размер для двух моих плоттеров.
Для HP DesignJet 100+ правой кнопкой мыши выбрать Properties/Printing preferences/Basic Setups. В Size выставить необходимый размер и его ориентацию, под кнопкой Scale to Fit задать параметры для масштабирования.
Для HP DesignJet 110+ правой кнопкой мыши выбрать Properties/Paper Standards, поставить галочку на ISO (A4, А3. ) иначе формат А1 будет недоступен. Затем в Properties/Printing preferences/Paper Quality выбрать размер, а в Effects указать параметры масштабирования.
AutoCAD.
Параметры печати задаются стандартными средствами (см. следующий пост). Из-за того, что у плоттеров нижняя непечатная область больше 5 мм, необходимо при печати конструкторской документации с рамками при ориентации Landscape установить галочку в поле Plot inside down (Печатать вверх ногами). Если запустить печать не «вверх ногами», рамка со штампом на документе с левой стороны будет отстоять от края больше, чем на 5 мм. В случае, если документ готовился в учебной бесплатной версии AutoCAD для снятия рекламы учебной версии по краям распечатываемого чертежа необходимо поступить следующим образом: Сохранить документ в формате .dxf, закрыть автокад, вновь открыть документ уже формата .dxf а не dwg. Рекламы во вновь открытом документе уже не будет.
Microsoft Visio.
В приложении присутствует глюк не устраненный до сих пор. Глюк увеличивает непечатную зону у документа, даже на лазерных принтерах нельзя получить документ с 5 мм рамкой. Поступать при печати необходимо следующим образом: После выбора принтера на вкладке Page Setup/Print Setup необходимо поставить переключатель из положения Adjust to 100% в положение Fit to 1 sheet across 1 sheet down. В просмотровой зоне должен получиться ровно 1 лист нужной ориентации. Документ после распечатки будет уменьшен примерно на 1% (см.следующий пост).
АСКОН-КОМПАС.
Печать осуществляется следующим образом: Файл/Предварительный просмотр. В открывшемся окне в «Настройка принтера/плоттера» задать нужный принтер и нужный формат документа. В «Сервис/Подогнать масштаб» добиться получения ровно одного листа, после чего документ можно отсылать на печать. Документ выходит на печать с одной лишней рамкой от КОМПАС, документ уменьшен примерно на 1-2%.
CorelDRAW.
После CTRL+P выбрать принтер, если надо изменить размеры листа по умолчанию. На вкладке «Макет» играясь переключателями «Как в документе», «В размер страницы» и вкладкой «Просмотр» с возможностью сдвига и масштабирования добиться желаемого результата.
Acrobat.
После CTRL+P выбрать принтер, если надо изменить размеры листа по умолчанию. Поставить галочку в Auto-Rotate and Center и выбрать Fit to Printable Aria/Shrink to Printable Aria
Microsoft Word.
Для масштабирования исходного документа до А1 формата исходный документ ОБЯЗАТЕЛЬНО должен быть из ISO ряда (А4, А3. ). В противном случае масштабирование будет выполнено некоректно (не на весь лист). Для HP DesignJet 110+ достаточно будет указанных выше установок по умолчанию, для HP DesignJet 100+ в меню Properties/Printing preferences/Basic Setups необходимо будет еще указать правильную ориентацию листа. До печати документа ОБЯЗАТЕЛЬНО посмотреть предварительный просмотр так как из-за неправильно выставленных параметров в границах листа часть изображения может исчезнуть. В подобной ситуации необходимо будет изменить параметры листа до необходимых.
Microsoft PowerPoint.
После CTRL+P выбрать принтер, если надо изменить размеры листа по умолчанию. Поставить галочку в Scale to fit to paper.
Печать графических файлов с масштабированием.
Обычно пользуюсь стандартным Windows Picture and Fax Viewer. Photo Printing Wizard после CTRL+P без проблем решает эту задачу.
1. x-svetlana 25.01.12 19:03
Печать документов из Автокада 2010

Полный размер: 93k
Принтеры HP – Создание нестандартных форматов бумаги
Многие принтеры HP, предназначенные для использования в домашних условиях или в небольших офисах, позволяют печатать на бумаге нестандартных форматов. Нестандартные форматы должны находиться в пределах минимальных и максимальных размеров бумаги для печати, поддерживаемых принтером.
Во избежание проблем качества печати и прочих проблем нестандартный формат не должен превышать фактический формат бумаги.
Создание нестандартных форматов бумаги (Windows)
Создавайте новые форматы бумаги в меню свойств принтера (только в ОС Windows 10 и Windows 8) или в разделе “Устройства и принтеры”.
Создание нестандартных форматов бумаги в меню свойств принтера (Windows)
Задайте нестандартный формат бумаги непосредственно в меню свойств принтера в ОС Windows 10 или 8.
Загрузите бумагу нестандартного формата в основной лоток, затем сдвиньте направляющие ширины бумаги вплотную к краям стопки бумаги.
Откройте документ, который необходимо напечатать, нажмите Файл , затем нажмите Печать .
В окне “Печать” нажмите Предпочтения , Свойства или Свойства принтера .
Откройте вкладку Бумага/Качество , затем выберите Нестандартный .
Нажмите Создать , введите имя нестандартного формата бумаги, выберите ширину и высоту, затем нажмите кнопку OK , чтобы сохранить формат бумаги.
Откройте раскрывающееся меню Формат бумаги и выберите созданный вами формат бумаги.
Если модель принтера не поддерживает нестандартный формат, то он не отображается в списке. Проверьте поддерживаемые форматы бумаги в технических характеристиках принтера.
Создание нестандартных форматов бумаги в разделе “Устройства и принтеры” (Windows)
Задайте нестандартный формат бумаги в свойствах сервера принтера в разделе “Устройства и принтеры” в ОС Windows.
Найдите и откройте Панель управления , затем выберите Просмотр устройств и принтеров .
Выберите значок используемого принтера, затем нажмите кнопку Свойства сервера печати .
Если кнопка “Свойства сервера печати” недоступна, щелкните правой кнопкой мыши в пустой области в окне “Принтеры”, выберите пункт Запуск от имени администратора из контекстного меню, после чего выберите Свойства сервера .
В открывшемся окне “Контроль учетных записей” нажмите кнопку Продолжить .
На вкладке Формы установите флажок Создать новую форму , затем введите новое уникальное имя нестандартного формата бумаги в поле Имя формы .
Выберите Метрические или Английские в качестве единицы измерения, затем укажите размеры с помощью параметров Ширина и Высота . Для параметров полей оставьте значение “0,00”.
Нажмите Сохранить форму , затем убедитесь, что бумага указана в списке Формы на . Если принтер не поддерживает нестандартный формат, то он не отображается в списке. Проверьте поддерживаемые форматы бумаги в технических характеристиках принтера.
Нажмите кнопку OK или Закрыть .
Загрузите бумагу нестандартного формата в основной лоток, затем сдвиньте направляющие ширины бумаги вплотную к краям стопки бумаги.
Откройте документ, который необходимо напечатать, нажмите Файл , затем нажмите Печать .
В окне “Печать” нажмите Предпочтения , Свойства или Свойства принтера .
Перейдите на вкладку Бумага/качество и выберите бумагу в меню Формат бумаги или нажмите Дополнительно , чтобы найти и выбрать бумагу.
Создание нестандартных форматов бумаги (Mac)
Создайте новые форматы бумаги в меню “Параметры страницы” или “Печать” в зависимости от того, какие опции доступны в приложении, из которого выполняется печать.
Создание нестандартных форматов бумаги из меню “Параметры страницы” (Mac)
Создайте нестандартный формат бумаги в меню “Параметры страницы” в приложении, из которого выполняется печать.

Загрузите бумагу нестандартного формата в основной лоток, затем сдвиньте направляющие ширины бумаги вплотную к краям стопки бумаги.
Откройте документ, который необходимо напечатать, нажмите Файл , затем выберите Параметры страницы .
Выберите Управление нестандартными форматами в меню Формат бумаги , чтобы открыть окно “Нестандартные форматы бумаги”.
Нажмите значок “плюс”, чтобы создать новый формат бумаги.
Дважды щелкните по имени по умолчанию “без названия”, чтобы ввести уникальное имя для нестандартного формата бумаги, задать ширину и высоту, указать область, не предназначенную для печати (необязательно), и нажмите кнопку OK .
Не следует использовать существующее имя для нового нестандартного формата бумаги, поскольку он заменит собой существующую предустановку. Например, если нестандартному формату бумаги присваивается имя A4, то существующий формат бумаги A4 становится недоступен для выбора.
В окне “Параметры страницы” выберите новый нестандартный формат бумаги, затем нажмите кнопку OK .
Для печати на бумаге нестандартного формата нажмите Файл , затем выберите Печать .
Создание нестандартных форматов бумаги из меню “Печать” (Mac)
Создайте нестандартный формат бумаги в меню “Печать” в приложении, из которого выполняется печать.

Загрузите бумагу нестандартного формата в основной лоток, затем сдвиньте направляющие ширины бумаги вплотную к краям стопки бумаги.
Откройте документ, который необходимо напечатать, нажмите Файл , затем нажмите Печать .
Выберите Управление нестандартными форматами в меню Формат бумаги , чтобы открыть окно “Нестандартные форматы бумаги”.
Нажмите значок “плюс”, чтобы создать новый формат бумаги.
Дважды щелкните по имени по умолчанию “без названия”, чтобы ввести уникальное имя для нестандартного формата бумаги, задать ширину и высоту, указать область, не предназначенную для печати (необязательно), и нажмите кнопку OK .
Не следует использовать существующее имя для нового нестандартного формата бумаги, поскольку он заменит собой существующую предустановку. Например, если нестандартному формату бумаги присваивается имя A4, то существующий формат бумаги A4 становится недоступен для выбора.
В окне предварительного просмотра печати выберите новый нестандартный формат бумаги, затем нажмите кнопку Печать .
Печать/вывод на плоттер
Чертеж можно распечатать на принтере, плоттере или сохранить в файл.
Печать чертежа на принтере или плоттере
- Выберите элемент Файл > Печать (или введите Print).
- В диалоговом окне в поле Параметры разметки страницы выберите параметр:
- Быстрая печать: печать содержимого экрана на системном принтере, используемом по умолчанию, на бумаге стандартного формата, с использованием настройки По размеру бумаги и значения Текущий вид, установленного для параметра Диапазон печати.
- Использовать предыдущие настройки: повтор печати с настройками предыдущего сеанса печати.
- Ручная настройка: выбор текущих настроек печати вручную.
- Если в чертеже сохранена разметка страниц, становится доступным дополнительный параметр Использовать разметку страницы.
- В разделе Печать/вывод на плоттер:
- В поле Имя выберите устройство вывода данных. На экране отобразится список доступных принтеров и плоттеров. Также в список будут включены форматы PDF, JPG, PNG и SVG. Эти встроенные плоттеры позволяют выполнить печать в файл указанного формата.
- Выберите параметр Свойства для настройки необходимого принтера или плоттера в диалоговом окне драйвера принтера.
- В поле Размер бумаги выберите размер из списка стандартных международных размеров и форматов конкретного принтера.
- В поле Масштаб печати:
- для нестандартного масштабирования снимите флажок рядом с параметром По размеру бумаги.
– или –
Выберите или укажите Масштаб.
В поле Масштаб выберите Пользовательский, затем выберите соотношение между единицами измерения бумаги (Миллиметры или Дюймы) и единицами измерения чертежа.
- Вся геометрия: печать области, обозначенной ограничивающей рамкой всех видимых объектов.
- Граница чертежа: печать области, обозначенной границами чертежа.
- Именованный вид: печать выбранного пользователем вида.
- Указать: Выберите элемент Укажите окно, чтобы выбрать в графической области две противоположные точки границ печати.
- Текущий вид: печать чертежа, видимого на экране.
- Дополнительные параметры: выбор дополнительных параметров печати (см. ниже).
- Предварительный просмотр: просмотр того, как будет выглядеть печать с текущими настройками.
Выбор дополнительных параметров печати
- Выберите элемент Файл > Печать (или введите Print).
- В диалоговом окне выберите элемент Дополнительные параметры.
- В диалоговом окне Дополнительные параметры печати в поле Параметры выберите следующее:
- Скрыть геометрию на листе: выбор того, будет ли геометрия модели, отображаемая в видовых экранах, распечатываться с удалением скрытых линий. Данный параметр можно выбрать только на вкладке Лист.
- Печать в фоновом режиме: вывод данных осуществляется в фоновом режиме, что позволит продолжить работу с чертежом.
- Печатать лист последним: выбор того, что будет распечатано в первую очередь: геометрия модели в видовых экранах или геометрия листа в графической области. Данный параметр можно выбрать только на вкладке Лист.
- Использовать назначенную толщину линий: печать объектов с толщиной линий, присвоенной слоям. Данный параметр можно выбрать, только если флажок рядом с параметром Использовать назначенные стили печати снят.
- Использовать назначенные стили печати: определение того, необходимо ли выполнять печать стилей печати, используемых для слоев и объектов. Подразумевается, что будет распечатана также и назначенная толщина линий.
- В окне Закрашенные виды установите следующие параметры:
- Стиль печати: режим теней, который необходимо использовать при печати.
- Качество печати: необходимое качество печати. Параметры могут отличаться в различных принтерах.
- DPI: установка количества точек на дюйм, зависит от значения параметра Качество печати.
- В окне Таблица стилей печати:
- Выберите стиль печати.
- Для создания нового стиля печати выберите элемент Создать.
- Чтобы изменить выбранный стиль печати, выберите элемент Редактировать.
- В поле Ориентация:
- Выберите формат печати Книжная или Альбомная.
- Чтобы изменить направление печати, выберите элемент Обратная печать.
- Чтобы при печати верхнее, нижнее, левое и правое поле были одинаковыми в поле Смещение печати выберите пункт Печать по центру бумаги. В иных случаях введите значения полей X и Y.
Команда: Print
Меню: Файл > Печать
Горячая клавиша: Ctrl + P
Горячая клавиша: Команда + P



